发布时间:2022-08-02 10: 33: 27
品牌型号:华硕K555L
系统:Windows10系统64位
软件版本:Microsoft 365个人版
正常状态下的办公文档都是可以进行编辑的,不过,excel为了提升数据的安全性,专门研发了文件只读模式。在该模式下,只可以阅读文档中的数据信息,而无法进行修改和编辑。接下来,小编就以“excel只读怎么设置,excel只读模式怎么修改为编辑模式”这两个问题为例,向大家讲解一下,在excel中设置文档只读模式的相关操作细节。
一、excel只读怎么设置
想要将excel文件设置为只读模式,需要在文件另存为的过程中,进入常规选项设置窗口进行一定的调整。
1.文件选项卡
编辑好excel的文本信息后,点击菜单栏中的“文件”选项卡,进入excel文件的另存为设置窗口。
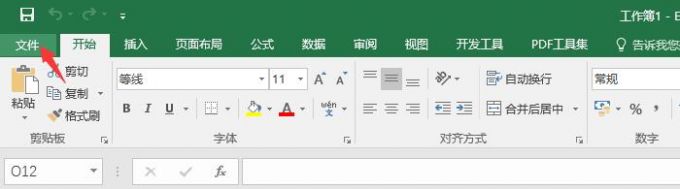
2.另存为命令
如图2所示,在文件选项卡的左侧找到“另存为”命令,将编辑好的excel表格储存到新的文件夹中。
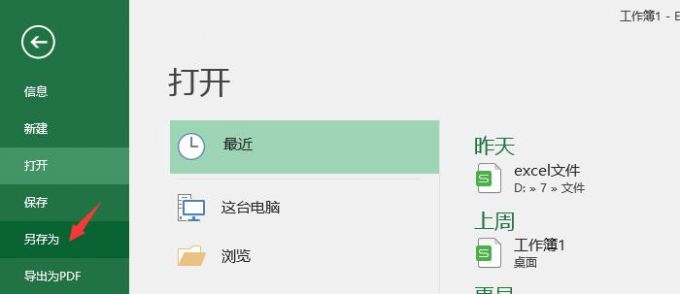
3.工具-常规选项
弹出文件另存为的设置窗口后,点击设置窗口底部的“工具”命令,在弹出的下拉菜单栏中找到“常规选项”工具,点击进入常规选项界面。
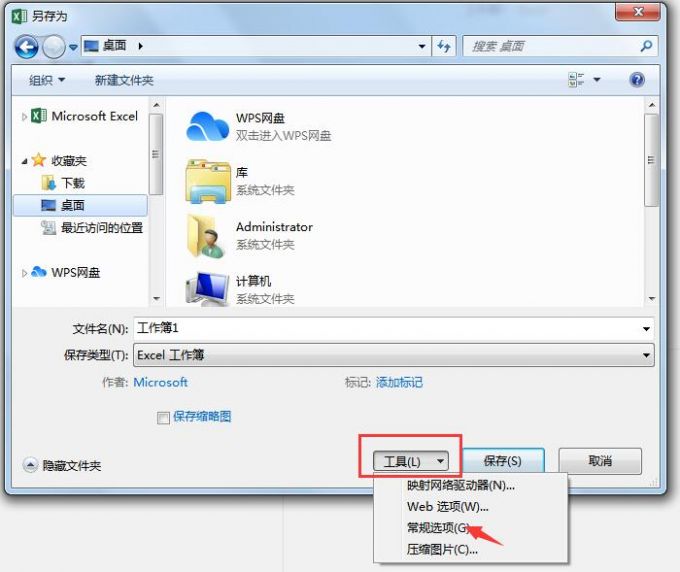
4.建议只读
如图4所示,进入常规选项的设置窗口后,我们就可以在窗口底部找到“建议只读”的选项,勾选该选项,并依次点击“确定—保存”的命令就可以了。
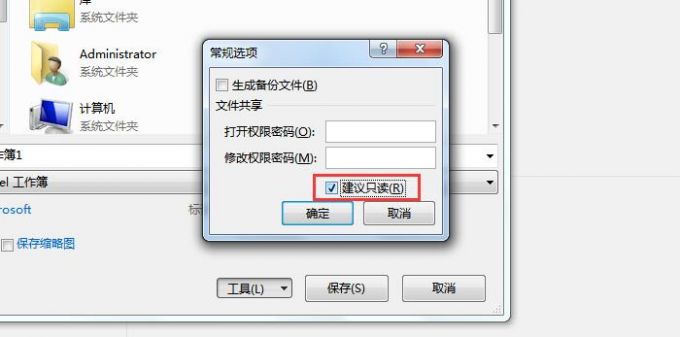
5.添加修改权限密码
除了勾选“建议只读”命令外,我们还可以为excel文件添加修改权限。只需要在常规选项的设置窗口中添加“修改权限密码”就可以了。这样,没有密码就无法对excel文件进行编辑了。
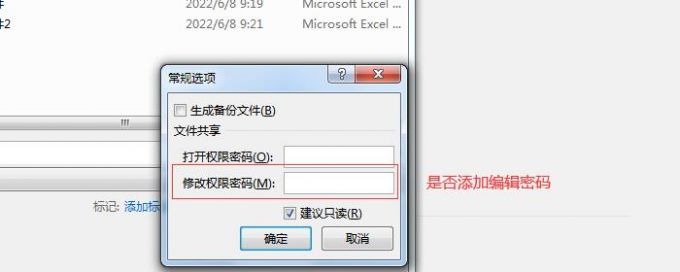
二、excel只读模式怎么修改为编辑模式
想要将excel的只读模式修改为编辑模式,根据不同的常规选项操作,可以分为“无修改权限密码设置”和“有修改权限密码设置”。接下来,小编就向大家演示一下具体的操作方法。
1.无修改权限密码
如果在设置excel文件只读模式的过程中,没有添加修改权限密码。那么,当我们打开只读模式的excel文件后,会弹出如图6所示的提示窗口,点击“否”命令,就可以将excel文件从只读模式转化为编辑模式了。
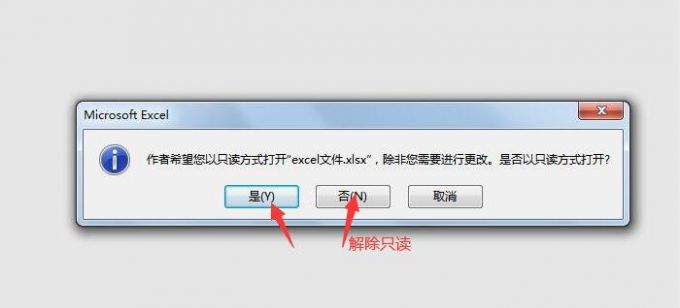
2.有修改权限密码
第二种情况则是需要输入修改权限的密码,添加密码后,就无法轻易的将只读模式切换为可编辑模式了,需要输入编辑密码才能进行转换。
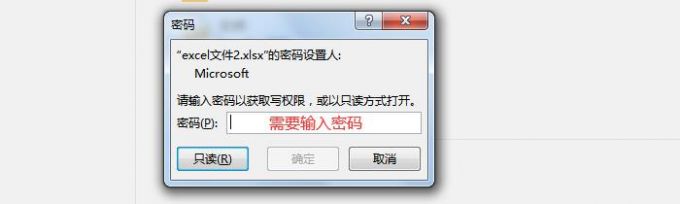
3.删除密码及只读设置
当我们获取编辑密码之后,可以再次进入“常规选项”的设置窗口,删除“密码”,同时取消勾选“建议只读”的命令。这样,就可以将只读模式的excel文档切换为可编辑的文档了。
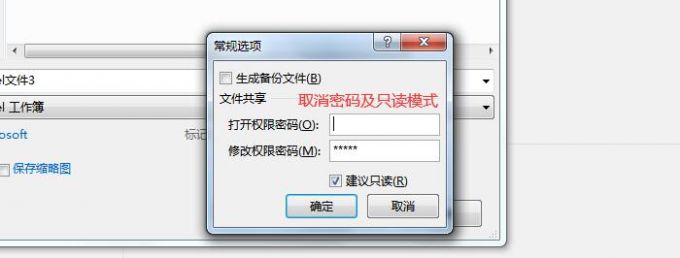
三、如何保护excel中的工作图表不被修改
除了使用只读模式来保护excel中的文本信息外,还可以通过“保护工作表和工作簿”的命令,来增强数据的安全性。
1.审阅选项卡
如图9所示,表格中的数据编辑完成后,我们切换到“审阅”选项卡,可以看到“保护工作表和保护工作簿”两个命令。
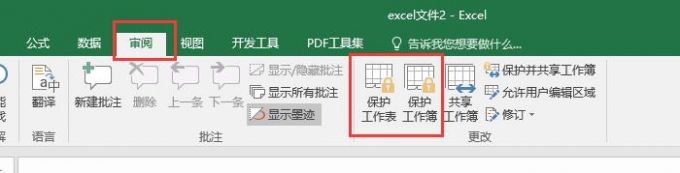
2.保护工作表
首先,我们点击“保护工作表”命令。在弹出的保护设置窗口中,可以添加保护工作表时所需要使用的密码,同时还可以勾选用户可以进行的相关操作。设置完成后,未获得密码的用户仅可以对表格执行少量被许可的编辑命令。

3.保护工作簿
随后,我们再可以切换到“保护工作簿”的命令窗口。在弹出的设置界面中,我们可以锁定工作簿的“结构和窗口”选项,同样可以添加密码,对其进行一定的编辑限制。
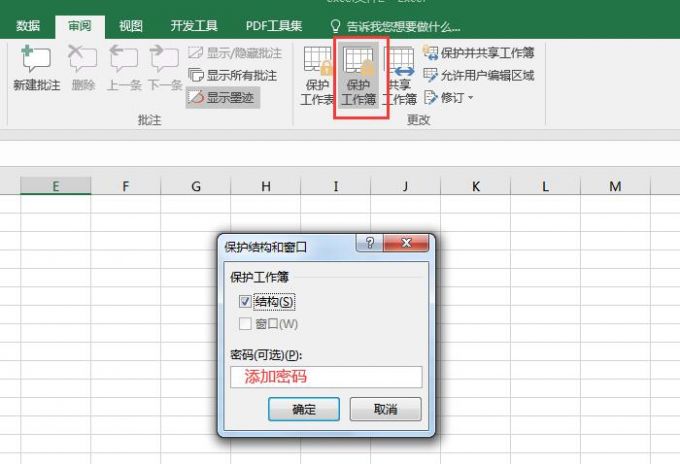
以上,就是关于excel只读怎么设置,excel只读模式怎么修改为编辑模式这两个问题的回答了。怎么样,大家都学会了吗?如需了解更多关于excel软件和Microsoft 365的使用教程,敬请访问Microsoft 365中文网站。
作者:吴朗
展开阅读全文
︾
读者也喜欢这些内容:

Microsoft 365怎么使用待办事项 Microsoft 365如何共享日历
现在的工作节奏越来越快,有时候忙起来很容易忘记一些重要的事情,使用Microsoft 365中的待办事项功能,就能很好地解决这一问题,将计划做的事情清晰地罗列出来,方便随时查看和跟进,下面就带大家了解一下Microsoft 365怎么使用待办事项,Microsoft 365如何共享日历的相关内容。...
阅读全文 >

Microsoft 365和Office的区别是什么 Microsoft365怎么编辑PDF
随着办公工具的不断普及,越来越多的用户纷纷加入到办公软件的阵营当中。而在众多的办公软件当中,Microsoft Office属于当之无愧的大哥,许多用户的电脑出厂也会预装Microsoft Office办公软件。接下来给大家介绍Microsoft 365和Office的区别是什么,Microsoft365怎么编辑PDF的具体内容。...
阅读全文 >

Word里公式和文字不对齐的解决方法 Office批量修改公式的内容
在使用Word文档办公时,不少朋友可能会和我一样经常遇到一些棘手的问题,比如在文档中插入公式后,公式和文字常常出现不对齐的情况,又或者是当文档中存在大量公式需要修改时,逐一手动调整又极为耗时耗力,遇到这种情况该怎么解决?接下来就和大家一起探讨Word里公式和文字不对齐的解决方法以及Office批量修改公式的内容使用技巧。...
阅读全文 >
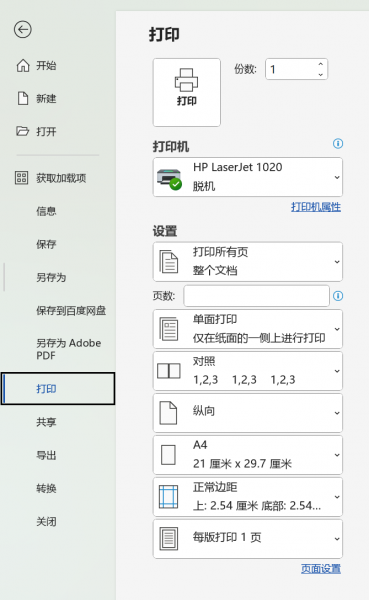
怎么调节Word打印边距 Word怎样设置无边距打印
页边距指的是纸张中的文字离纸张边缘的距离。在使用Word进行打印时,我们需要根据使用需求,对打印的页边距进行调整。该如何对页边距进行调整呢?接下来我将为大家介绍:怎么调节Word打印边距,Word怎样设置无边距打印。...
阅读全文 >