发布时间:2022-07-29 15: 29: 20
品牌型号:华硕K555L
系统:Windows10系统64位
软件版本:Microsoft 365个人版
随着人们知识产权意识的逐步增强,在各种设计作品或办公文件中,都会添加一系列的防伪标签。其中,在图表内添加水印就是最为常见的一种方法。接下来,小编就以“excel水印怎么加,excel水印怎么置于底层”这两个问题为例,向大家科普一下,如何在excel表格中添加水印,以及在使用图表水印的过程中需要注意的事项。
一、excel水印怎么加
和word文档编辑工具不同,想要在excel中添加水印,最常规的方法就是使用艺术字命令制作水印效果。接下来,小编就向大家演示一下添加excel水印的详细过程。
1.插入选项卡
进入excel的操作界面,在空白单元格中编辑好需要添加水印的数据信息,随后点击上方菜单栏中的“插入”选项卡。
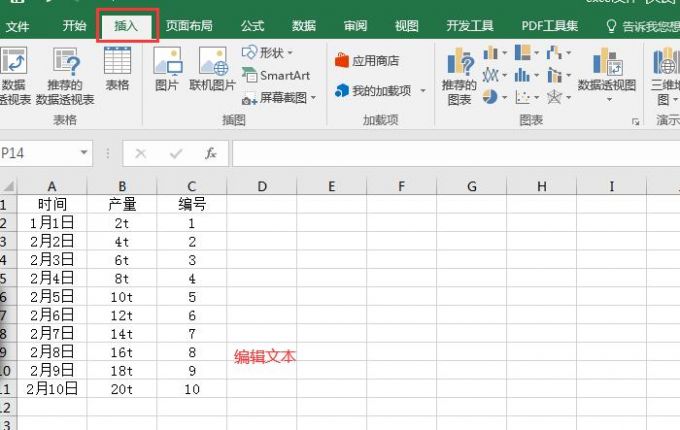
2.艺术字命令
在插入选项卡的尾部,找到“艺术字”命令。点击打开艺术字的下拉菜单栏,从中选择一款合适的艺术字字体样式。
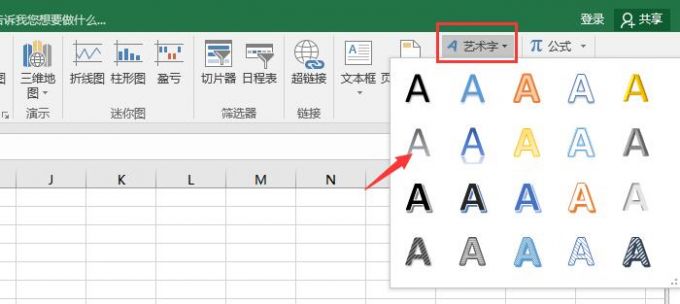
3.编辑水印文字
弹出艺术字的编辑窗口后,输入水印的文字内容,输入“企业机密文件”作为水印的文本信息。
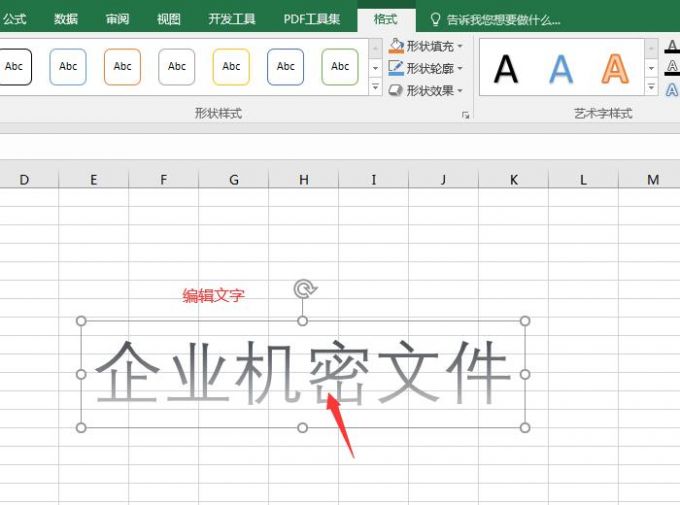
4.调整水印区域
编辑好水印的文本信息后,通过水印文本编辑框上方的旋转按钮以及其四周的小白点,可以控制水印区域的大小以及旋转方向。
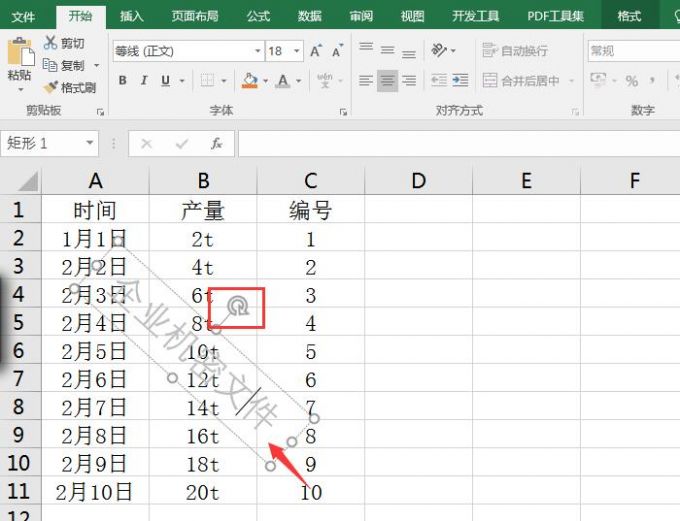
5.编辑水印效果
使用上方菜单栏中的字体工具可以调整水印文字的颜色、字号、以及字形等内容。以上,就是在excel中添加水印的具体操作方法。

二、excel水印怎么置于底层
在excel中,无法像word文档一样,直接将文字水印设置为置于表格底部的效果。如果需要将水印放置在文字底部,需要通过调整字体的颜色及透明度,来实现置于底层的效果。
1.设置形状格式
如图6所示,添加完文字水印后,选中水印的编辑窗口,点击鼠标右键打开其快捷菜单栏,使用其中的“设置形状格式”命令。
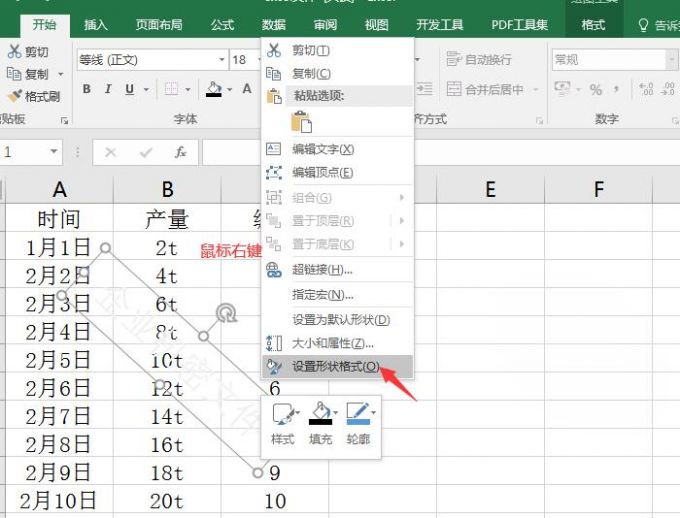
2.调整填充效果
随后,在右侧弹出的设置形状格式窗口中,将填充效果切换到“纯色填充”,将颜色设置为“黑色”,透明度调整为“80%”。
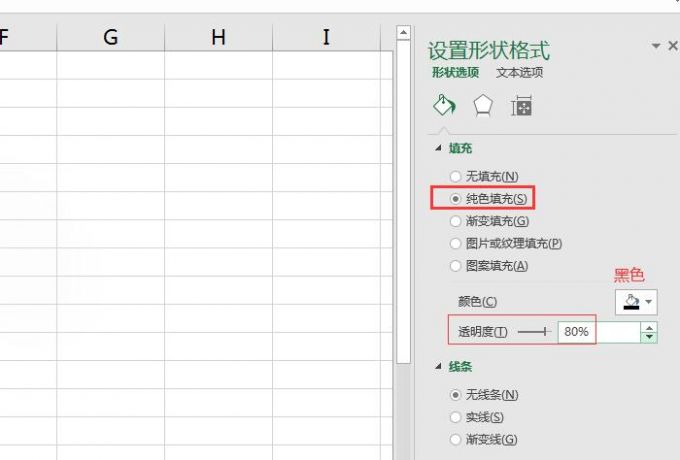
3.调整字号及角度
完成上述的操作后,在通过上方工具栏中的“字体”命令调整文字的字号,并通过水印编辑框中的“旋转按钮”调整水印的角度。这样,就可以实现水印置于文字底层的效果了。
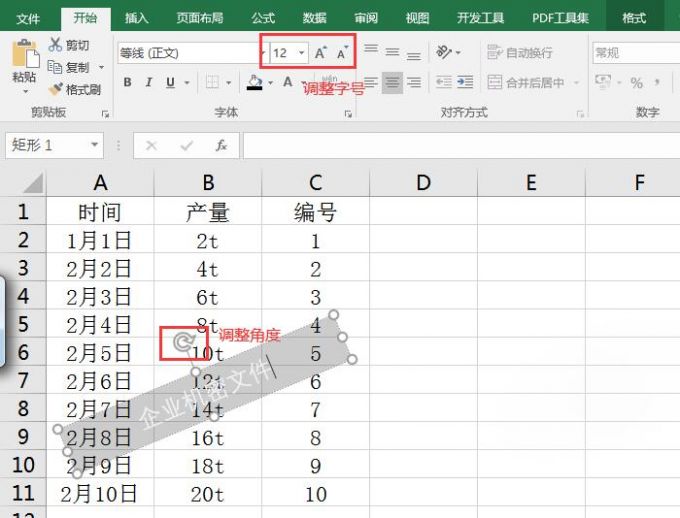
三、如何使用页眉页脚为excel文件添加水印
在excel中,除了使用艺术字来添加文字水印外,还可以使用页眉页脚工具,为表格添加图片样式的水印效果。
1.插入选项卡
如图9所示,编辑完文本信息后,点击进入“插入”选项卡。
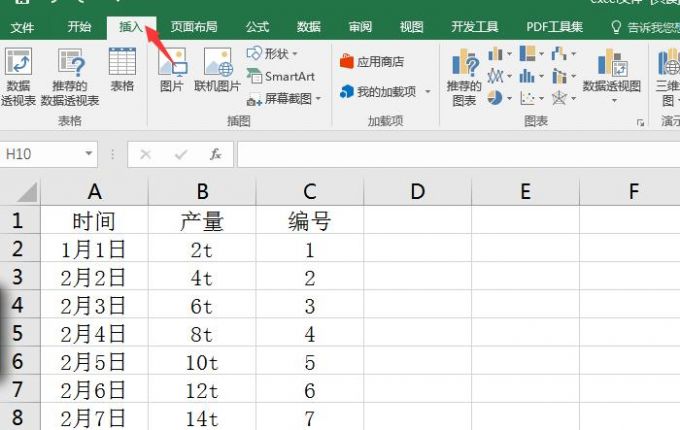
2.页眉页脚命令
在插入选项卡的尾部,找到“页眉和页脚”的命令。点击该命令,进入页眉页脚的设置窗口。
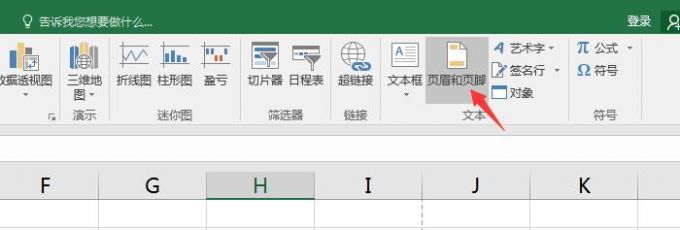
3.图片命令
弹出页眉页脚的设置窗口后,点击上方工具栏中的“图片”命令,从电脑中导入提前准备好的图片文件。
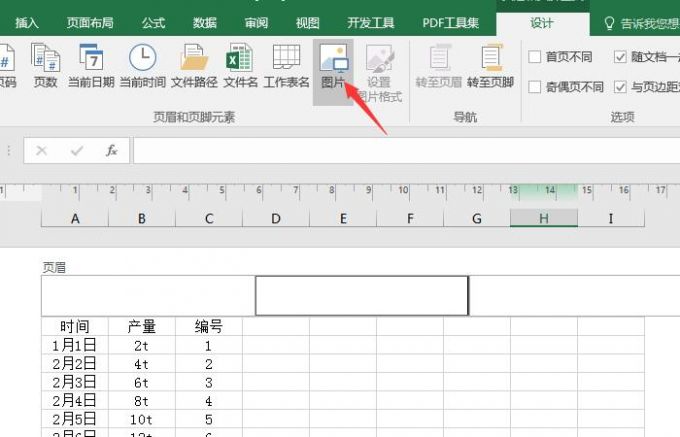
4.设置图片格式
如图12所示,导入的图片就会默认覆盖在excel表格的底部,页眉中还会附带图片的名称。随后,点击上方工具栏中的“设置图片格式”命令,可以对图片的样式进行调整。
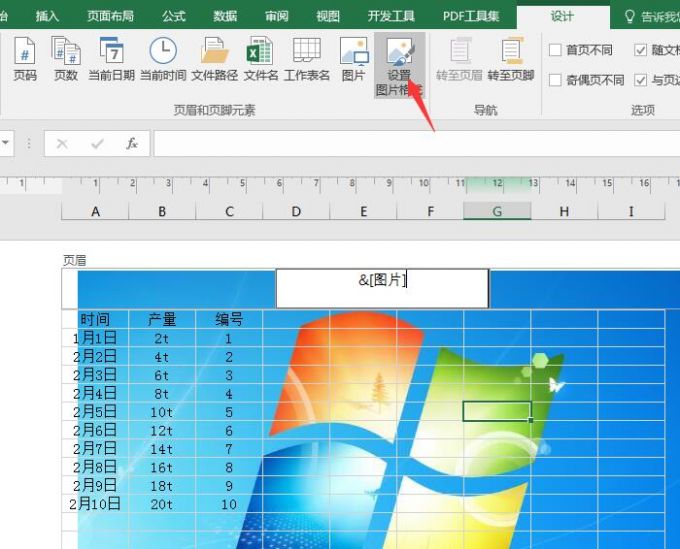
5.调整图片
在设置图片格式的命令窗口中,可以调整图片的“大小、颜色、亮度、对比度、角度”等内容。
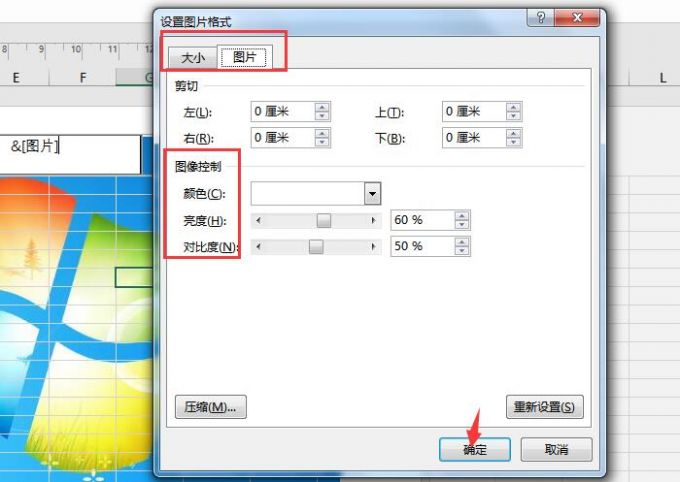
以上,就是关于excel水印怎么加,excel水印怎么置于底层这两个问题的回答了。怎么样,大家都学会了吗?如需了解更多关于excel软件和Microsoft 365的使用教程,敬请访问Microsoft 365中文网站。
作者:吴朗
展开阅读全文
︾
读者也喜欢这些内容:

Microsoft 365怎么使用待办事项 Microsoft 365如何共享日历
现在的工作节奏越来越快,有时候忙起来很容易忘记一些重要的事情,使用Microsoft 365中的待办事项功能,就能很好地解决这一问题,将计划做的事情清晰地罗列出来,方便随时查看和跟进,下面就带大家了解一下Microsoft 365怎么使用待办事项,Microsoft 365如何共享日历的相关内容。...
阅读全文 >

Office365里面PPT怎么批量复制 Office365怎么做PPT倒计时
PowerPoint是Office365办公组件中的重要应用程序之一,它是一款广泛使用的演示文稿制作工具,用于创建幻灯片,可以包含文本、图像、视频、音频和各种图形元素。对于工作人群来说,掌握PPT的基本使用方法已经成为了必备技能,那么今天就为大家讲解一下Office365里面PPT怎么批量复制,Office365怎么做PPT倒计时的相关问题。...
阅读全文 >

Word上下各有一条线怎么去掉 Word表格竖线一动就全部动了
在日常的工作生活中,Office已经成为了办公学习的刚需,尤其是在文字编辑领域,Word极大的简化了各种文字加工和处理。今天就来为大家讲解一下Word上下各有一条线怎么去掉,Word表格竖线一动就全部动了的相关知识。...
阅读全文 >
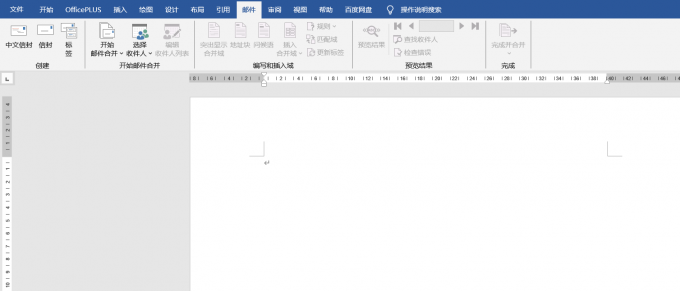
Word标签在哪里设置 Word标签显示不出来
Microsoft Word是由微软公司开发的文字处理软件,它可以用于创建、编辑、格式化和打印各种类型的文档,包括信函、报告、简历、手册等。用户可以使用丰富的功能和工具来排版文档、插入图片、创建表格、添加图表等。下面将为大家介绍Word标签在哪里设置以及Word标签显示不出来该怎么解决。...
阅读全文 >