发布时间:2022-08-05 11: 35: 05
品牌型号:华硕K555L
系统:Windows10系统64位
软件版本:Microsoft 365个人版
excel表格中有许多不同功能的函数和公式,如求和、求积、求均数、筛选数据等等。今天,我们就来讲讲如何使用excel中的if函数,以及使用if函数过程中需要注意的一些操作技巧和方式,主要内容包括“excelif函数怎么用多个条件,excelif函数大于等于并且小于怎么输入”这两个问题。
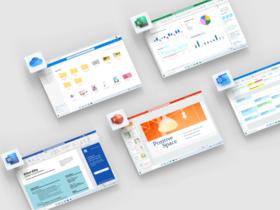
一、excelif函数怎么用多个条件
和所有的excel公式一样,if函数同样是需要进入目标单元格中进行操作。
1.编辑数据
首先,我们在excel的主操作界面中输入一系列数据。在这里,我们设定的条件是如果成绩大于60,也就是及格就会有100元奖励。
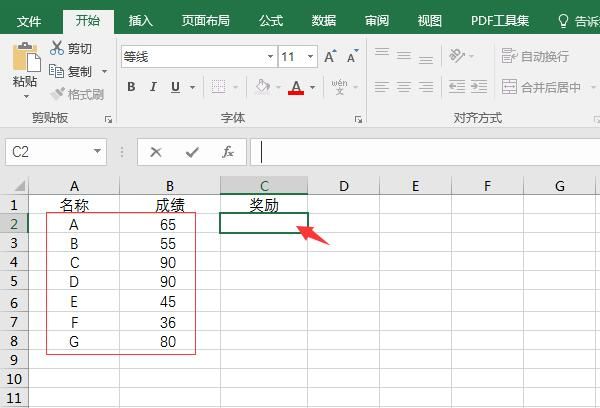
2.输入公式
点击进入奖励单元格,在首行中输入“=IF(B2>=60,“100”,B2<60,“0”)”的函数公式。
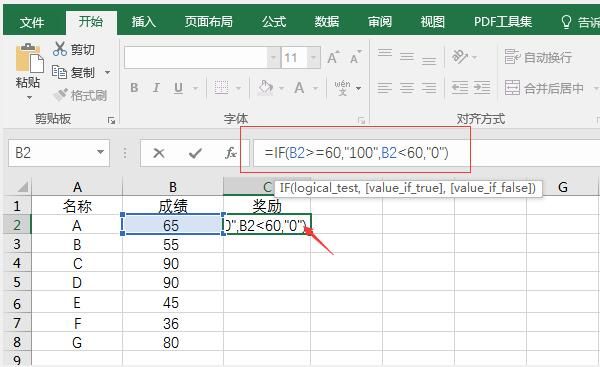
3.公式内容
公式的含义是“如果B2的数值大于等于60,则目标单元格数值为100,反之,则为0”。设置完成后,点击键盘上的“Enter”键,生成运行结果。

4.显示结果
生成一项答案后,滑动单元格右下角的绿色小点,就能将同步出所有数据的运算结果了。
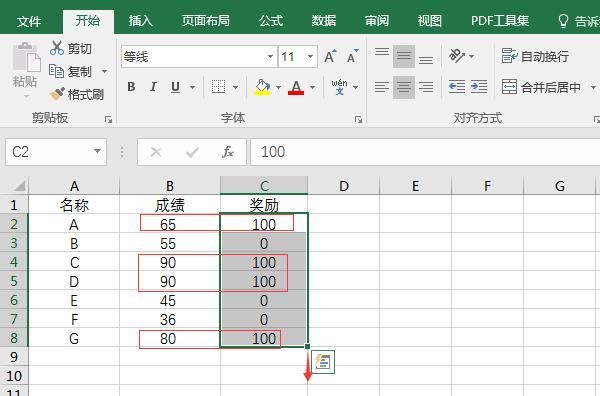
二、excelif函数大于等于并且小于怎么输入
除了筛选单一范围的数值外,我们还可以在excel的if函数中输入大于等于并且小于的效果,即将数值锁定在一定的参数范围内,进行二次筛选。接下来,小编就想大家演示一下,具体的操作过程。
1.输入公式
在这里,我们选择的数值范围在“60~70”之间,如图5所示,在目标单元格中输入if函数:=IF(AND(B2>=60,B2<70),“范围内”,“范围外”)。
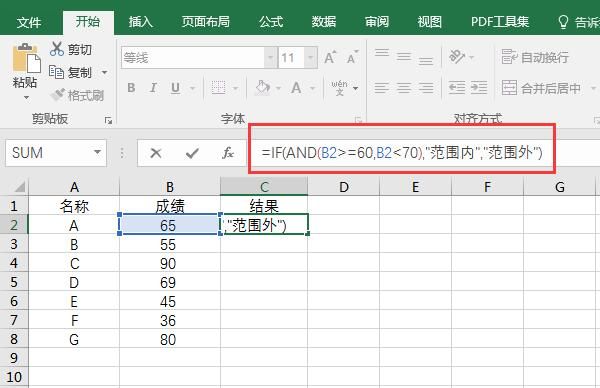
2.范围区间
公式中的“B2>=60,B2<70”就划定了数值的范围,后方的“范围内和范围外”就决定了目标单元格的显示效果。
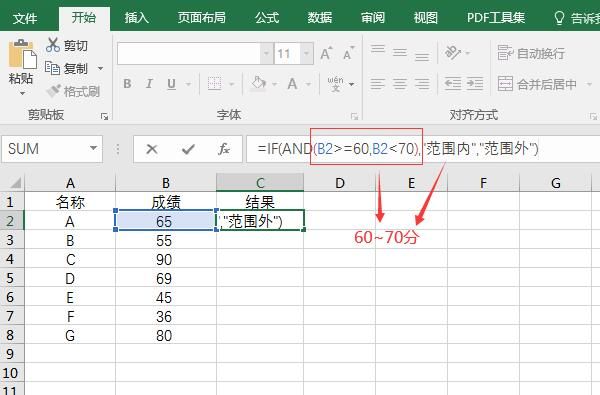
3.筛选结果
如图7所示,公式运行完成后,所有范围内的成绩就会添加上对应的提示文字,其余的数值也会附带“范围外”的提示文本。
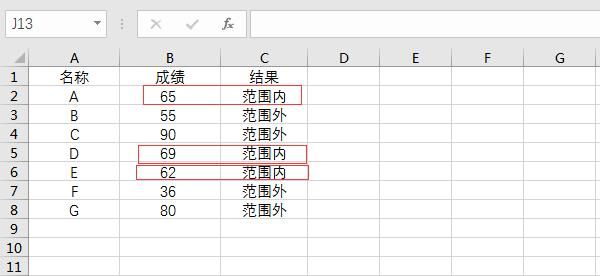
三、excel中if函数内部and和or的区别
刚刚我们在运行if函数的过程中,使用了“and”作为连接词,即将两个条件衔接在一起,形成一个固定的范围。除此之外,我们还可以使用“or”作为连接词,形成多样的开放性筛选效果。
1.And公式
如图8所示,刚刚的数字范围筛选,需要同时满足“B2>=60,B2<70”两项条件才能生效,这就“and”连接词的效果。
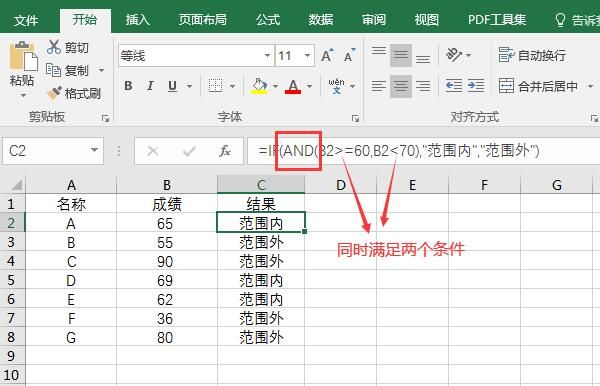
2.OR公式
下面,我们再添加一组新的成绩。筛选效果设定为两项成绩中,只要有一项是大于等于60,最终结果就会显示为“合格”。公式为=IF(OR(B2>=60,C2>=60),“合格”,“不合格”)。
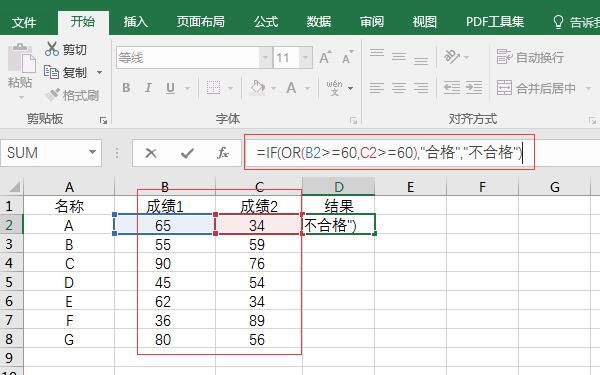
3.达成任意条件
这里的“or”就代表着条件二选一,“B2>=60”为条件一,“C2>=60”则为条件一,目标单元格的显示结果为“合格或不合格”。
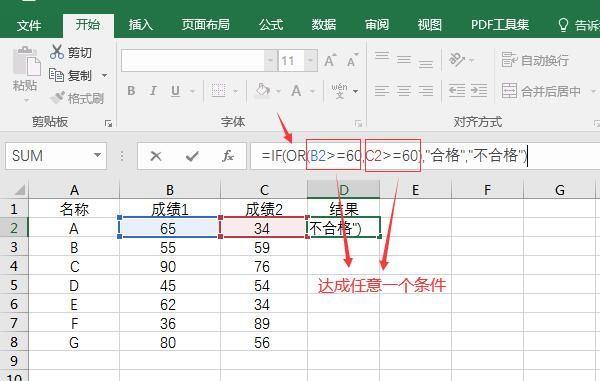
4.参数调整
设置完成后,点击键盘上的“Enter”键,运行公式。如图11所示,两项成绩中只要有一项合格的,结果都算通过;反之,两项成绩都小于60的,才为“不合格”。
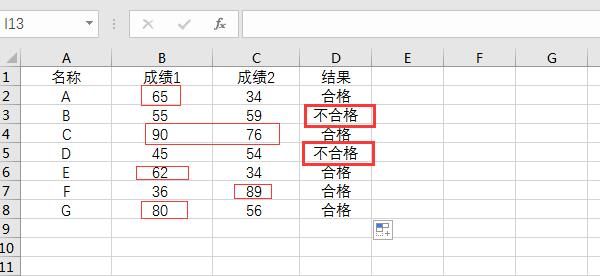
以上,就是关于eexcelif函数怎么用多个条件,excelif函数大于等于并且小于怎么输入这两个问题的回答了。怎么样,大家都学会了吗?如需了解更多关于excel和Microsoft 365的使用教程,敬请访问Microsoft 365中文网站。
作者:吴朗
展开阅读全文
︾
读者也喜欢这些内容:

Word字间距怎么调整 Word某一行字间距突然变大怎么办
Word是我们工作学习中常用的工具之一,平时我们使用Word编辑文档时,会需要对字体样式、字体大小、字符间距进行调整,调整字体样式和大小很简单,只需要通过工具栏就可以设置,但字符间距该如何操作呢?下面我们就来学习一下Word字间距怎么调整,Word某一行字间距突然变大怎么办的相关内容。...
阅读全文 >

Office个人版和家庭版区别有哪些 Office入门必备知识
Office套件是办公学习必备的软件之一,几乎每一台电脑上都会安装Office,它既能处理文字和数据,还能制作幻灯片。Office也分为不同的版本,使用起来会有一些小区别,今天就为大家来介绍一下Office个人版和家庭版区别有哪些,Office入门必备知识的相关内容。感兴趣的小伙伴可以一起往下阅读。...
阅读全文 >

Excel表格斜线一分为二怎么弄 Excel表格斜线怎么添加文字
在使用Excel制作表格时,经常会遇到需要在单元格中添加斜线,将其一分为二的情况,但很多朋友不知道这该怎么弄,其实操作并不复杂,掌握正确的步骤,几分钟就能搞定。下面就为大家详细介绍Excel表格斜线一分为二怎么弄,Excel表格斜线怎么添加文字的操作方法。...
阅读全文 >

Microsoft 365如何录制演示 Microsoft 365如何设计幻灯片
在职场中,无论是工作汇报、项目展示还是年终总结,Microsoft 365办公套件已成为多数用户的常用工具,然而在使用过程中还有部分用户对其功能不太熟悉,为了帮大家高效提升工作效率,下面我们将围绕Microsoft 365如何录制演示,Microsoft 365如何设计幻灯片的相关内容为各位展开介绍。...
阅读全文 >