发布时间:2022-07-29 15: 22: 55
品牌型号:联想ThinKpad
系统:Windows 10 专业版
软件版本:Microsoft 365
在使用Word编辑文档时,为了使得文字更加具有艺术性,或者为了方便展示,需要对Word字体进行各种设置,本篇教程就为大家解答下“Word字体怎么无限放大,Word字体怎么旋转”这两个问题,希望对大家提供到帮助。
Word中字体大小下拉框可选的范围最大只有72磅,但是有些时候72磅是远远不够的。在需要更大的字体大小时,有两种方法可以设置。
1 .新建一个Word文档。并且打开。
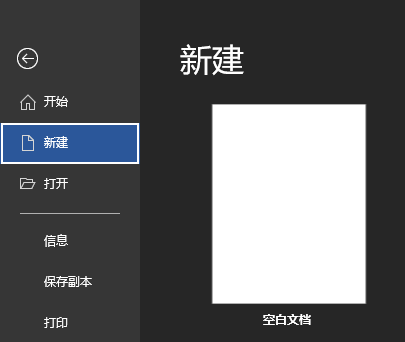
2.输入需要放大字体大小的文字,此时显示的字体大小是系统默认的字体大小。
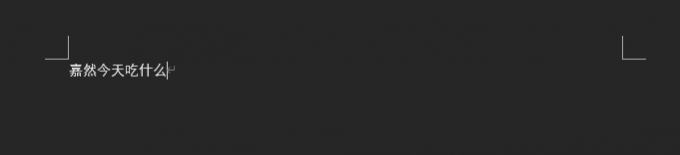
3.选中需要修改字体大小的文字,在上面点击右键,便可以更改字体的大小,但是此时在选项中能够修改的最大字体大小是“初号”。
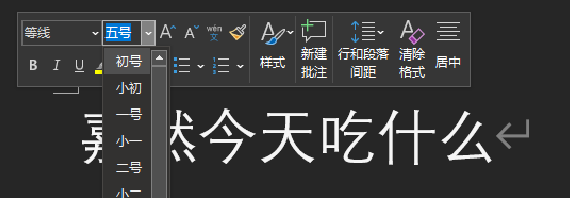
4.将字体大小无限放大的方法,是在选中该段文字后,按下“Ctrl+【”组合快捷键。
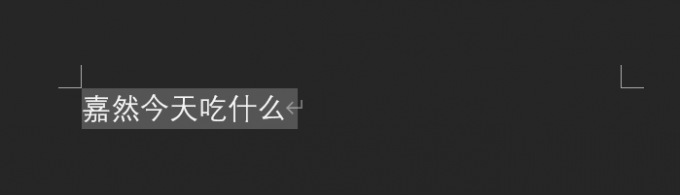
每使用一次“Ctrl+【”快捷键,选中的文字就会被放大一次,使用这种方法便可以无限放大选中的文字。
1 .新建一个Word文档。并且打开,输入需要放大字体大小的文字。
2.选中该段文字,并且点击如图所示的图标,即可打开字体选项卡,
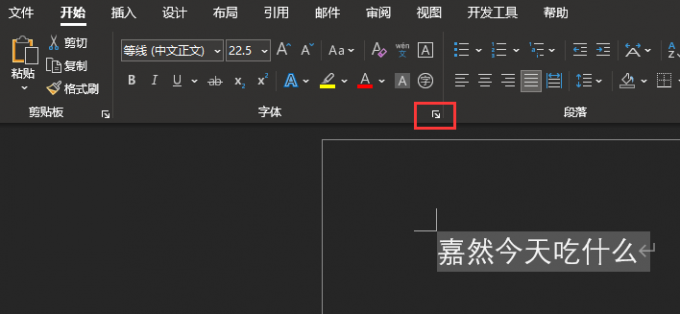
3.在弹出的字体选项卡界面,可以设置文字的字体、字形和字号等。在如下图所示的选项中,可以选择不同的字号,便可以更改字体的大小,也可以在选项中直接输入数字,就可以使文字按照指定的字号来放大。使用这种方式,也就可以无限放大字体大小。
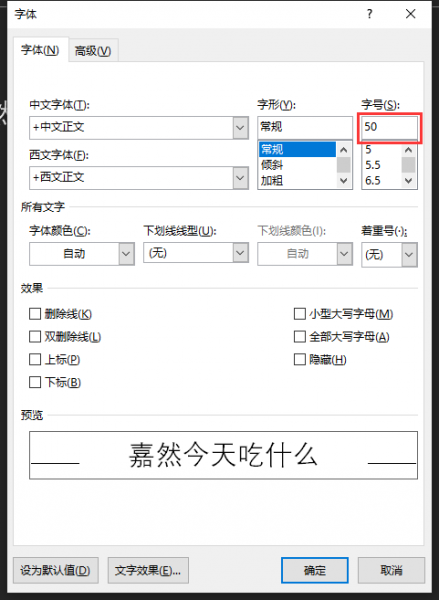
4.此时在选项中输入了“50”,选中的文字就会按照字号中“50”所对应的大小来放大。
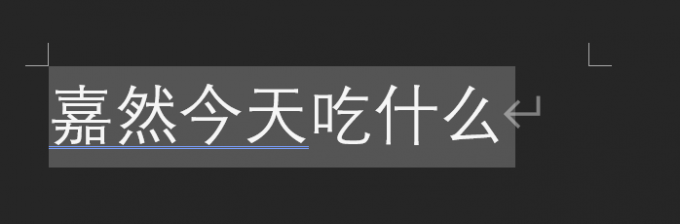
在某些情况下,需要对Word中的字体进行旋转,有两种方法来达到这种效果,一种是利用添加文本框的方式,另一种方法是利用添加艺术字的方式。
1.在Word界面上方的状态栏中,选中“插入”栏,然后在栏目下方的选项中,选择“文本框”。

2.添加框后,在文本框中输入需要旋转的文字。
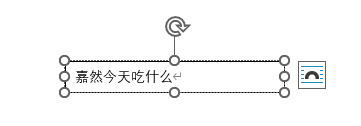
3.按住文本框上方的旋转箭头,即可对该文本框进行旋转。
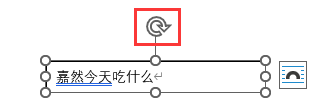
4.旋转成功。
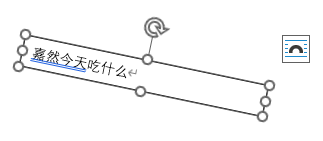
5.如果因为文本框的黑色边框影响到阅读,可以在文本框上点击右键,并且在右键菜单中选择“设置形状格式”选项。
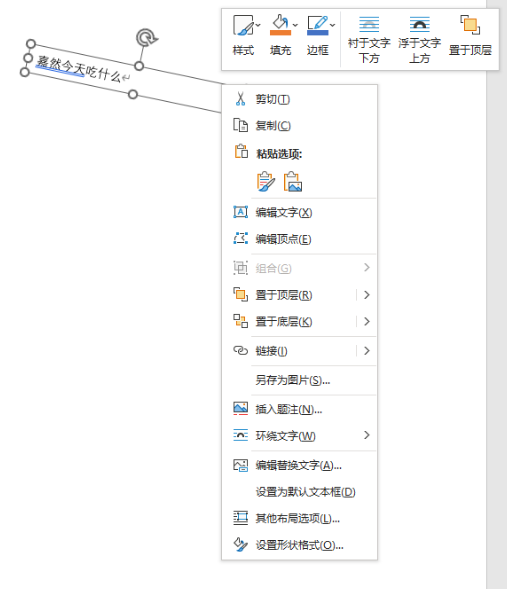
6.在右侧的“设置形状格式”菜单中,在“线条”选项中,选择“无线条”,即可去掉文本框的黑色边框,使文本框成为透明的状态。
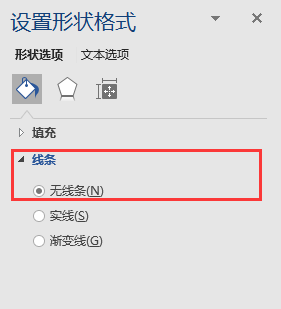
1.在Word界面上方的状态栏中,选中“插入”栏,然后在栏目下方的选项中,选择“艺术字”。

2.添加艺术字后,在艺术字框中输入需要旋转的文字。
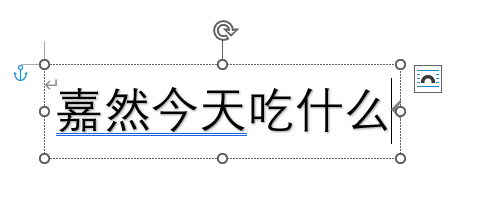
3.按住艺术字框上方的旋转箭头,即可对该文本框进行旋转。
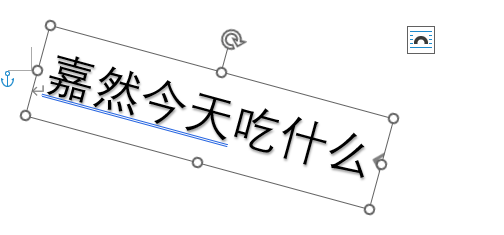
有时为了艺术效果,需要把Word字体变成细细长长的,下面就为大家介绍下这种技巧。
1.输入需要拉长的文字,并且选中。
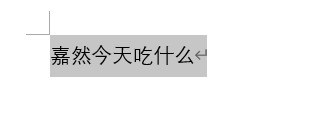
2.在该段文字上点击右键,选择“字体”。
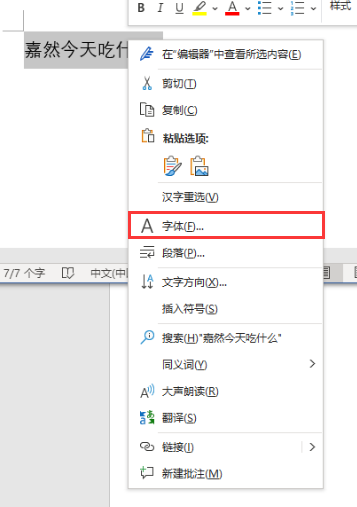
3.在弹出的界面中,选择“高级”,然后在下方的“字符间距”栏中,选择“加宽”和缩放比例,缩放比例越大,拉长效果就越大。
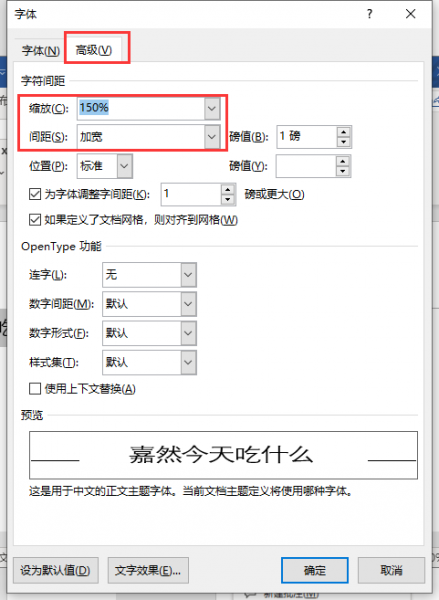
4.拉长成功。

以上就是为大家带来的“Word字体怎么无限放大,Word字体怎么旋转”问题解答,希望大家能够从中受益,在大家使用Word时提供到帮助,如果对Word的使用仍有疑问,可以访问Microsoft 365中文网站获得更多的帮助。
展开阅读全文
︾
读者也喜欢这些内容:

Excel表格斜线一分为二怎么弄 Excel表格斜线怎么添加文字
在使用Excel制作表格时,经常会遇到需要在单元格中添加斜线,将其一分为二的情况,但很多朋友不知道这该怎么弄,其实操作并不复杂,掌握正确的步骤,几分钟就能搞定。下面就为大家详细介绍Excel表格斜线一分为二怎么弄,Excel表格斜线怎么添加文字的操作方法。...
阅读全文 >

PowerPoint怎么设置自动放映 PowerPoint怎么设置幻灯片大小
很多人在使用Microsoft 365的过程中,会在使用PowerPoint过程中遇到一些实际操作的问题,比如PowerPoint设置自动放映等方面的问题,今天我将给大家详细地介绍PowerPoint怎么设置自动放映,PowerPoint怎么设置幻灯片大小的具体操作步骤,以便大家更加熟练地操作Microsoft 365。...
阅读全文 >

Word字体不一样怎么刷 Word格式刷改不了字体
Word是Microsoft 365办公套件中的一部分。提供了丰富的文字处理功能,可以用于创建、编辑、格式化和打印各种类型的文档。在日常工作中,当需要将多个文档合并为一个文档时,各个文档可能使用了不同的字体,此时需要统一字体格式。那么,如何统一呢?下面将为大家介绍Word字体不一样怎么刷以及Word格式刷改不了字体该怎么办。...
阅读全文 >

word隐藏图片怎么设置 word隐藏图片怎么弄出来
在使用Word编辑文档时有时候会插入很多图片,但是过多图片会导致加载速度太慢,但其实可以通过隐藏图片来提高运行速度。今天的文章就来讲解Word隐藏图片怎么设置以及Word隐藏图片怎么弄出来。...
阅读全文 >