发布时间:2022-09-02 11: 37: 58
品牌型号:神舟CW65507
系统: Windows 10 64位专业版
软件版本: Microsoft 365 家庭版
无论上班族还是学生党,平常都会用到excel,它可以帮助我们统计数据、做报表,让各个项目看起来一目了然,那么excel视图模式有哪几种, excel视图阅读模式在哪里?下面就为大家回答这两个问题。
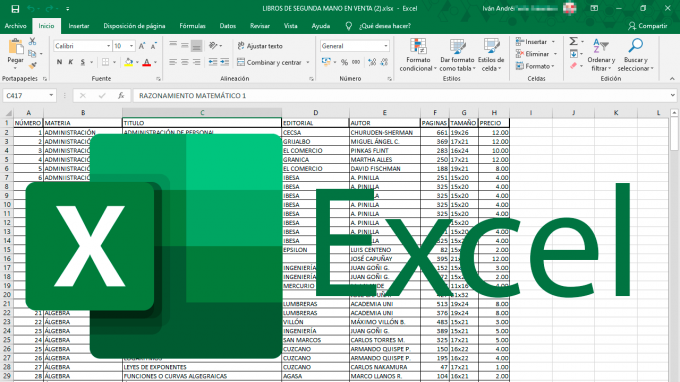
一、excel视图模式有哪几种
调整excel并不会对文件内容产生影响,而是达成不同的视觉效果,以更好地适应我们的需求,那么exce视图模式有几种?它们分别有什么功能呢?让我们一起来看下:
1.普通视图
这种是在编辑表格时常用的一种视图,在该模式下,excel将会显示全部选项卡和命令,方便我们及时对数据进行编辑,而页面整体则会以单页形式呈现,可以很清晰地看出各个数据之间的关系。
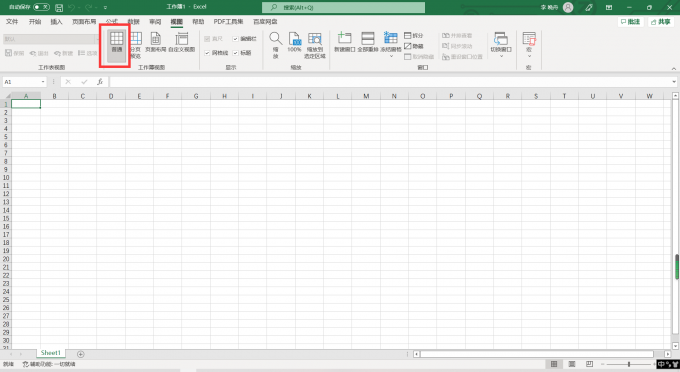
2.页面布局视图
有时我们编辑的表格不仅要在网络上传阅,还需要打印出成品,这时候就要用到页面布局视图,来观察表格呈现在纸上的效果,按比例调整excel表格,使其适应页面的大小,最多可以呈现两页。
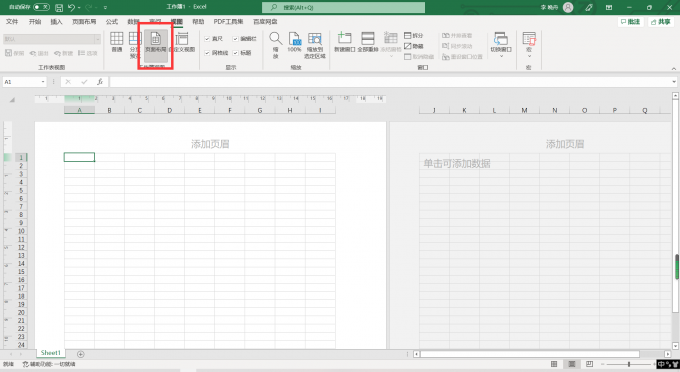
3.分页预览视图
同样是多页呈现,分页预览与页面布局视图的不同之处在于,用户可以自由调节页面的长和宽,且能够一次性展示2页以上,这种模式下的表格分配更加自由,能够满足用户的个性化需求。
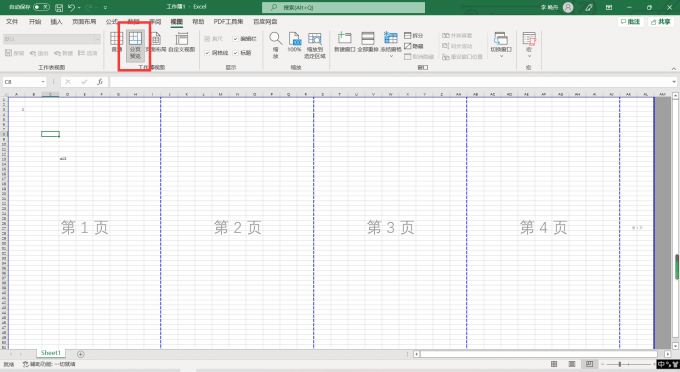
二、excel视图阅读模式在哪里
如上文所述,目前Excel最新版本只有三种既定的视图方式,并没有阅读模式,这一模式只在Microsoft 365的另一款软件——Word中存在。
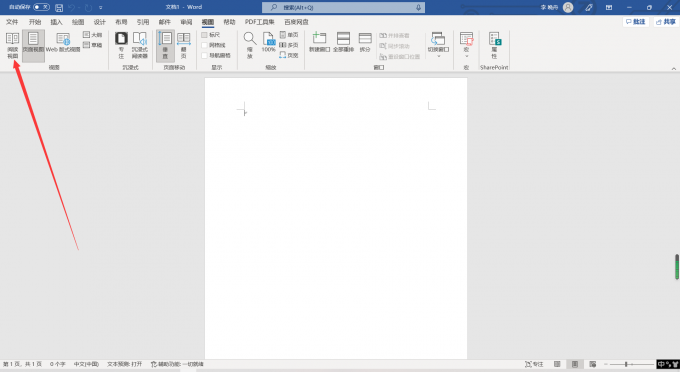
如果说用户想要在excle中追求极致的阅读体验,可以尝试全屏模式,在这种模式下,选项卡和命令会被全部隐藏,周围的边距也被缩短到最小,整个页面看起来干净清爽,非常适合专心阅读时使用。
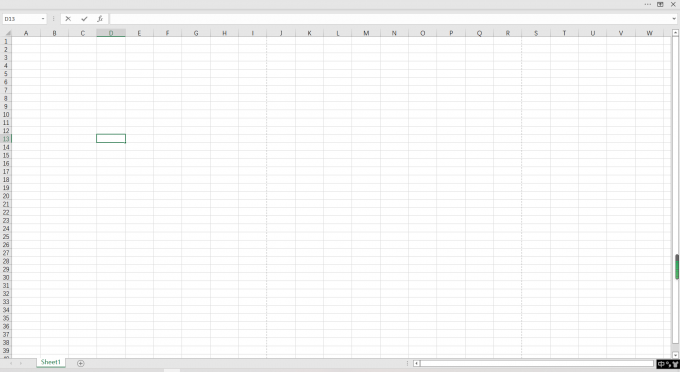
而要实现全屏模式也很简单,只需要打开页面右上角的下拉菜单,找到“自动隐藏功能区”,就会呈现出刚才的布局了。
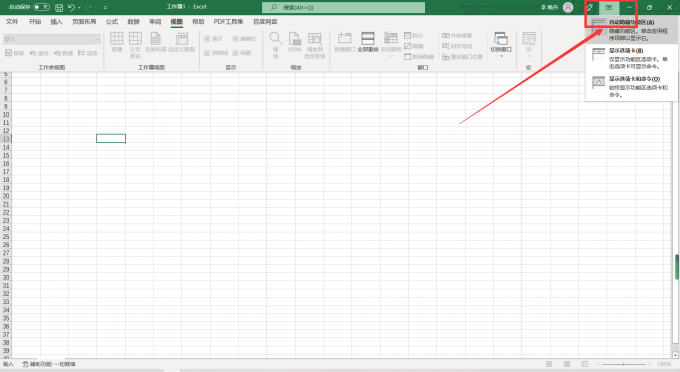
在全屏模式中,点击右上角的三个点,选项卡和命令就会重新出现,再次点击表格正文,任务栏就会再次隐藏。
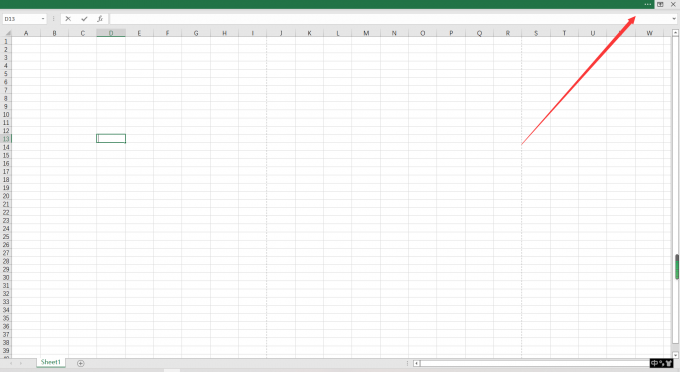
三、怎样将excel转为word文档
在表格形式下,数据之间的对比最为明显,但有时excel里有大篇叙述的文字内容、需要我们专心阅读,这时转换为word可以增加整个文件的可读性,且搭配word带有的阅读模式,能让我们沉浸在纯粹的信息之中,以下是excel转为word的具体步骤:
1.点击excel中的“文件”。
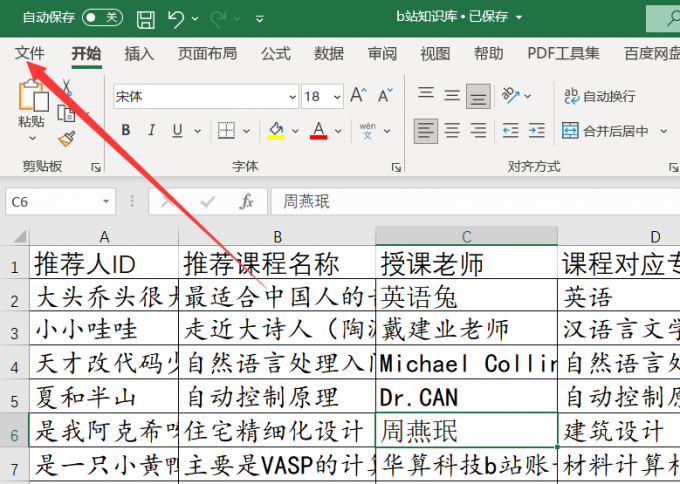
2.依次进入“另存为”-“浏览”-“保存类型”,选择文件格式为“单个文件网页”,之后点击下方的“发布”。
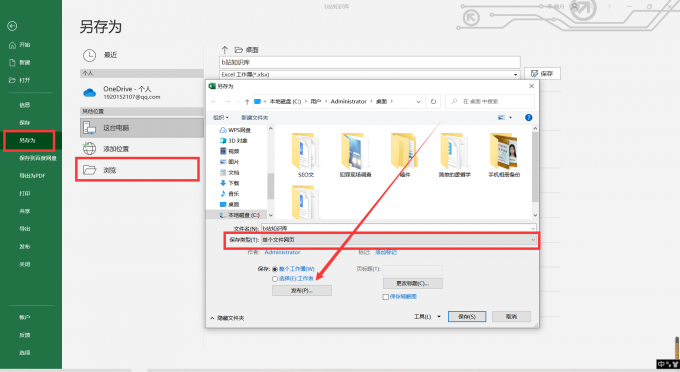
3.在弹出窗口中直接点击发布。
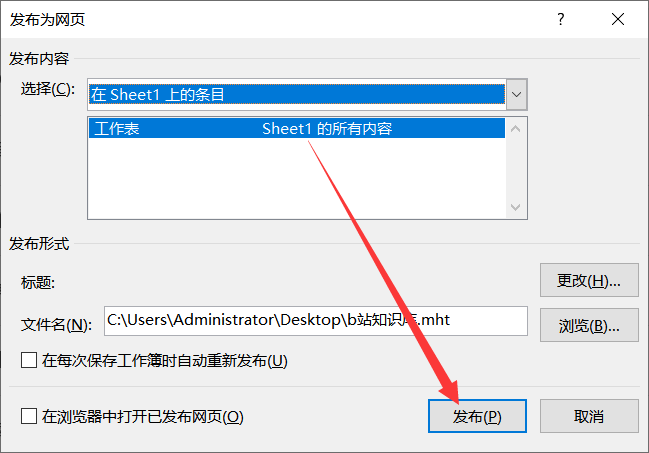
4.来到文件所在的位置,右键选择打开方式,用Microsoft Word打开。

5.再按照同样的方式,将文件另存为“Word 97-2003 文档”格式,这样就将excel文件成功转化成了word格式。
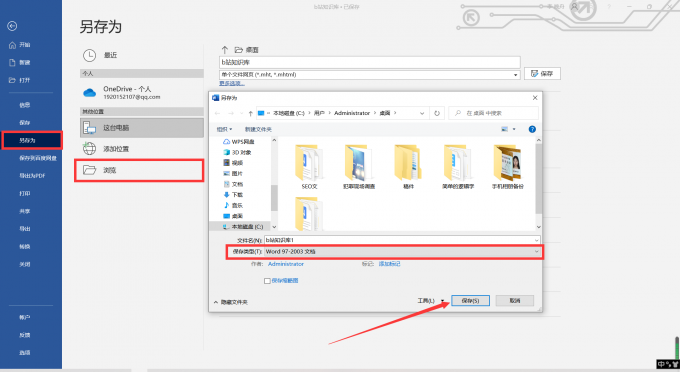
以上就是“excel视图模式有哪几种, excel视图阅读模式在哪里”的全部回答了,如需获取更多资讯,可进入Microsoft 365官网查看。
展开阅读全文
︾
读者也喜欢这些内容:

Microsoft 365怎么使用待办事项 Microsoft 365如何共享日历
现在的工作节奏越来越快,有时候忙起来很容易忘记一些重要的事情,使用Microsoft 365中的待办事项功能,就能很好地解决这一问题,将计划做的事情清晰地罗列出来,方便随时查看和跟进,下面就带大家了解一下Microsoft 365怎么使用待办事项,Microsoft 365如何共享日历的相关内容。...
阅读全文 >

Excel怎么筛选出指定内容让其变色 Excel怎么筛选出有颜色的单元格
在处理Excel表格时,难免会遇到一些需要颜色标记出来的数据,想要快速筛选出这些指定数据并标记出来该怎么做?下面就为大家分享关于Excel怎么筛选出指定内容让其变色,Excel怎么筛选出有颜色的单元格的实用技巧,一起来看看吧!...
阅读全文 >

Word编辑受限怎么解除 Word编辑受限不知道密码怎么解决
在工作中,不知道大家有没有遇到过这种情况,收到对方发过来的Word文档,打开后想复制其中的文字内容,却发现文档被设置了限制编辑权限,无法进行复制操作,遇到这种情况该怎么办?Word编辑受限怎么解除,Word编辑受限不知道密码怎么解决?接下来我就来带大家了解一下解除技巧。...
阅读全文 >

Excel求和为什么是0 用sum求和显示为0怎么解决
许多人在使用Microsoft 365的过程中,会在制作Excel过程中遇到一些细节问题,比如Excel求和为什么是0等方面的问题,今天我将给大家介绍Excel求和为什么是0,用sum求和显示为0怎么解决的操作过程,以便大家更加熟练地操作Microsoft 365。...
阅读全文 >