发布时间:2024-02-26 11: 53: 00
品牌型号:戴尔
系统: Windows 11
软件版本:Microsoft 365
Excel是Microsoft 365套件中的一部分。它主要用于数据分析、计算、制作图表和管理数据。在创建报表、数据分析或其他需要日期数据的工作中,可以使用Excel的自动日期功能来快速生成日期序列或显示当前日期,以便更方便地进行数据处理和分析。下面将为大家介绍Excel自动日期怎么设置以及Excel自动日期怎么取消的内容。
一、Excel自动日期怎么设置
当需要在Excel中输入日期数据时,可以选择使用Excel的自动日期功能来快速填充日期序列,节省时间和减少输入错误。了解如何设置Excel中的自动日期功能将有助于更有效地利用Excel进行数据处理和管理。下面将为大家介绍Excel自动日期怎么设置。
1、Microsoft Excel中已预先编程,可以轻松地输入日期。例如,将12/2更改为12月2日。
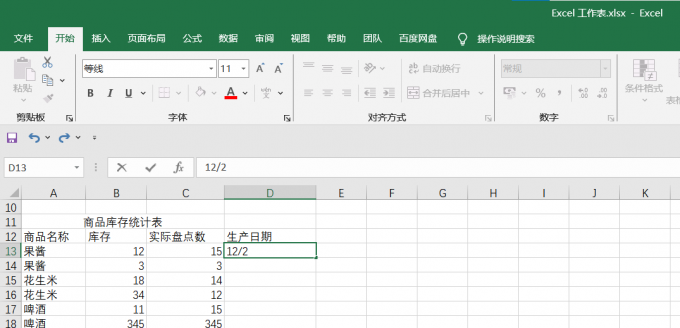
2、输入日期后按下回车或点击其他单元格,Excel会将“12/2”自动更改为“12月2日”。
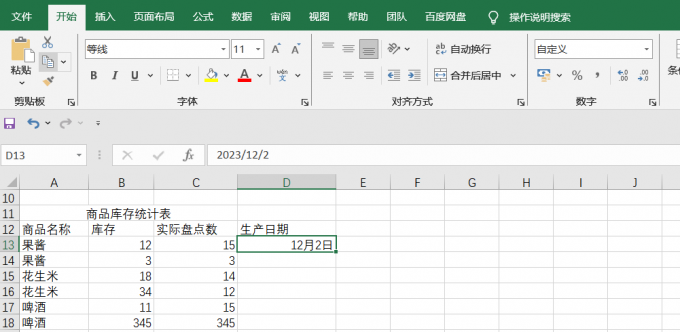
3、我们也可以使用Excel中自带的函数“=TODAY()”来实现此功能。这个函数不需要任何参数,只需输入=TODAY()即可。
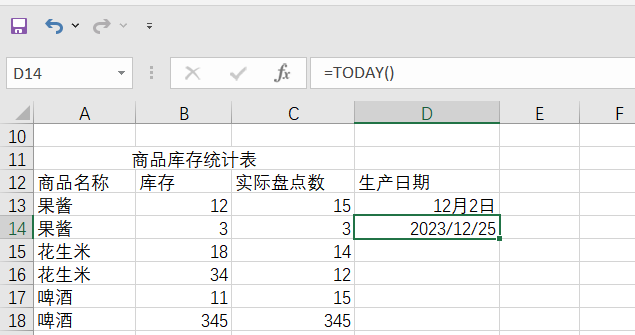
二、Excel自动日期怎么取消
通过上文描述,Microsoft Excel已预先编程,以便更轻松地输入日期。这就导致只要输入4/3或者4-3这样的分数或减法的格式,都会使得Excel显示为日期格式,对我们之后的其他工作的开展造成一些不必要的麻烦。下面将为大家介绍Excel自动日期怎么取消的方法。
1、在只有少量数据的情况下,我们可以先选中单元格。
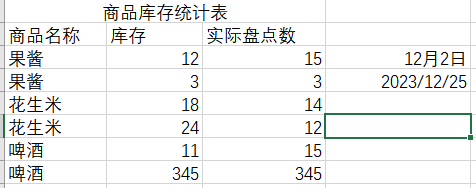
2、在输入数据之前,先输入“0加空格”即“0 ”。这样,之后我们输入数据时,Excel就不会将数据显示为日期格式了。
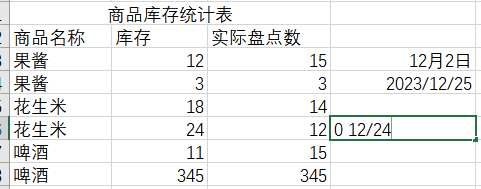
3、输入好数据后按下回车键即可,此时数据不会显示为日期格式。
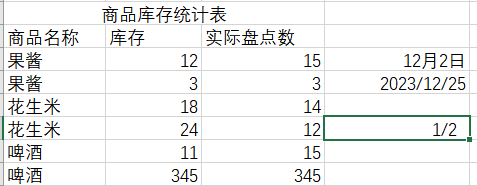
4、如果数据量太大,或是从软件中导出的大量原始数据,我们可以先将数据写入记事本中。
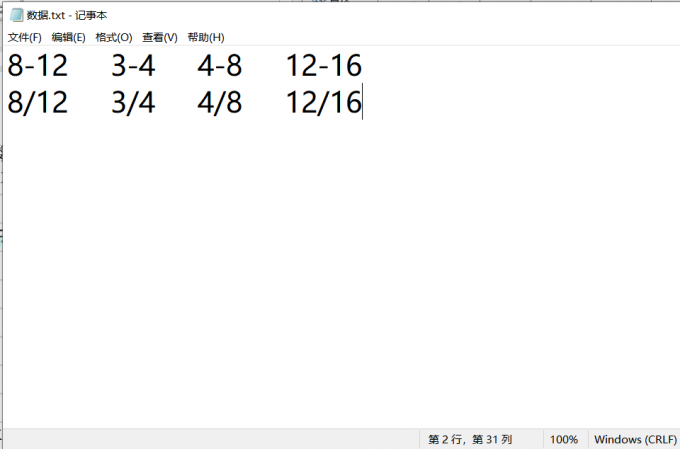
5、通过【数据】—【从文本】选中所需要导入的数据。
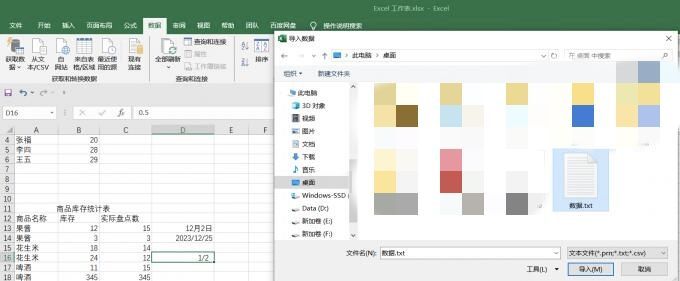
6、在弹出的对话框中,设置数据的分隔符(一般设为制表符即可),之后点击“加载”按钮即可。
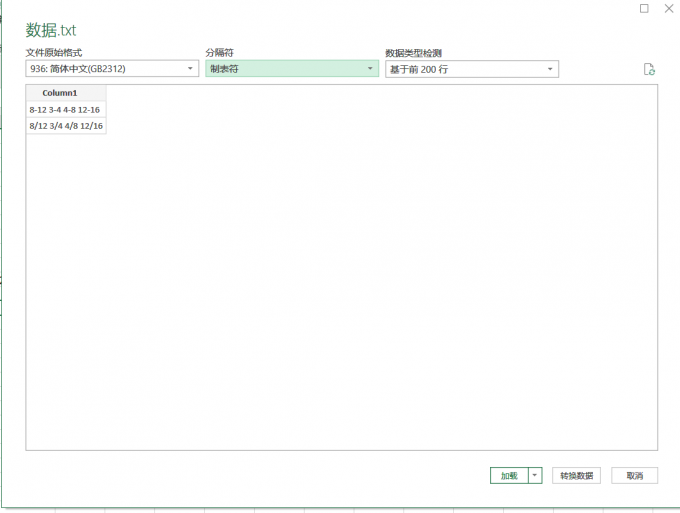
7、完成数据导入。
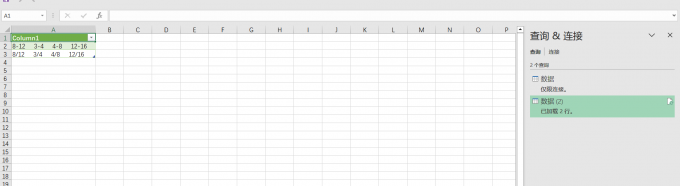
三、总结
本篇文章为大家介绍了Excel自动日期怎么设置以及Excel自动日期怎么取消。了解如何设置和取消Excel中的自动日期功能将有助于更有效地利用Excel进行数据处理和管理,减少工作中的一些不必要的麻烦,节省我们的工作量及工作时间。希望本篇文章能够帮到大家。
署名:蒋
展开阅读全文
︾
读者也喜欢这些内容:

Microsoft 365怎么使用待办事项 Microsoft 365如何共享日历
现在的工作节奏越来越快,有时候忙起来很容易忘记一些重要的事情,使用Microsoft 365中的待办事项功能,就能很好地解决这一问题,将计划做的事情清晰地罗列出来,方便随时查看和跟进,下面就带大家了解一下Microsoft 365怎么使用待办事项,Microsoft 365如何共享日历的相关内容。...
阅读全文 >

Excel运算符有哪些 Excel运算符的优先级由高到低的顺序
在工作中,我们经常会用到各类运算符,比如在做财务工作时需要通过算术运算符整理员工薪资,在进行绩效评定时,需要通过比较运算符来判断是否符合条件等,为了便于大家理解,接下来我们将为大家介绍一下Excel运算符有哪些,Excel运算符的优先级由高到低的顺序的相关内容。...
阅读全文 >

Office Plus PPT怎么添加音效 Office Plus PPT音画怎么设置同步
在制作PPT时,我们使用最多的是文字或者图片形式,很少有人会在PPT中添加音频或者视频。其实要是能充分利用音频、视频等素材,可以极大提升演示文稿的吸引力,所以接下来这篇文章就向大家介绍Office Plus PPT怎么添加音效,Office Plus PPT音画怎么设置同步的方法。...
阅读全文 >

Office Plus如何批量修改版式 Office Plus如何提取PPT文案
我们在制作PPT时,经常会遇到对字体样式、背景图等进行调整的情况,如果一个个手动修改不仅浪费时间,还容易出现样式不一致、遗漏等问题,所以掌握批量调整的方法很重要,今天我们就以Office Plus为例,来带大家了解一下Office Plus如何批量修改版式,Office Plus如何提取PPT文案的相关内容。...
阅读全文 >