发布时间:2022-03-10 13: 33: 36
品牌型号:联想 ThinkBook 15
系统:Windows 10 家庭中文版
软件版本:Microsoft 365 Excel
有些场合需要将excel表格中的数据进行排序,比如老师做成绩统计时,往往需要将学生的成绩从高分到低分进行排序。那么excel表格排序是什么操作步骤呢,excel表格排序如何让其他行也跟着排序,怎么保证排序之后不会出现混乱?今天的文章就带大家来探索一下excel表格的排序功能如何使用。
一、excel表格排序怎么操作步骤
excel表格排序功能可以让混乱的表格看上去更有条理性,excel表格排序的方法很简单,主要有以下几种方法:
1、升序、降序排序
选中想要对其进行排序的单元格,比如下图中的成绩列表下的单元格。在菜单栏中找到“开始”按钮,点击排序功能,选择升序或者降序。升序、降序的排序默认按照数字大小进行排序,如果想要按照其他的方式排序,请看第二种方法:自定义排序。
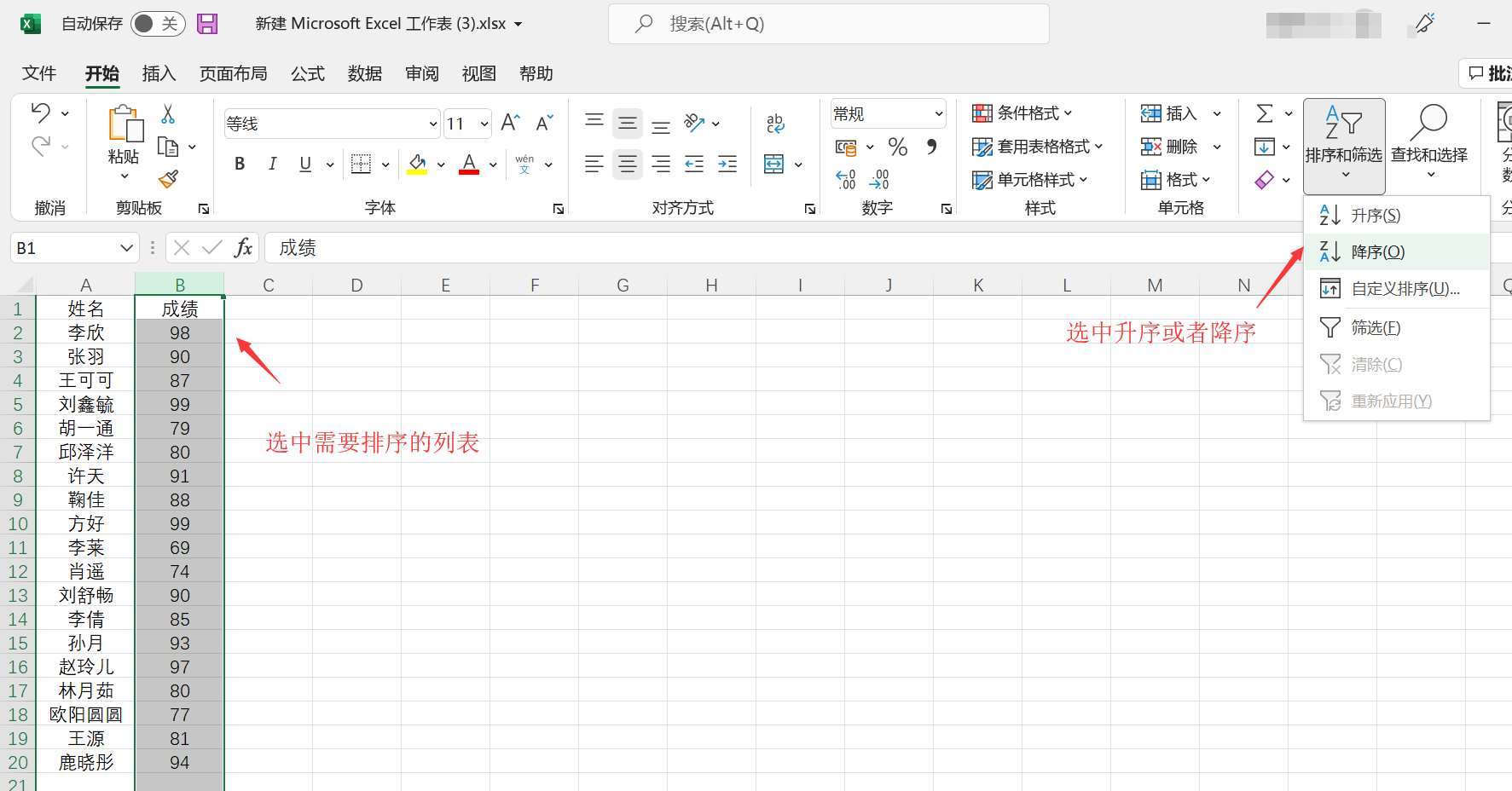
2、自定义排序
如下图所示,我们选中姓名一列进行,还是在数据功能区选中排序,与刚才不同的是,这次选择自定义排序,可以根据字母排序,也可以根据笔划进行排序;还可以选择按列或者按行排序;大家根据自己的需求进行选择即可。如下图所示:
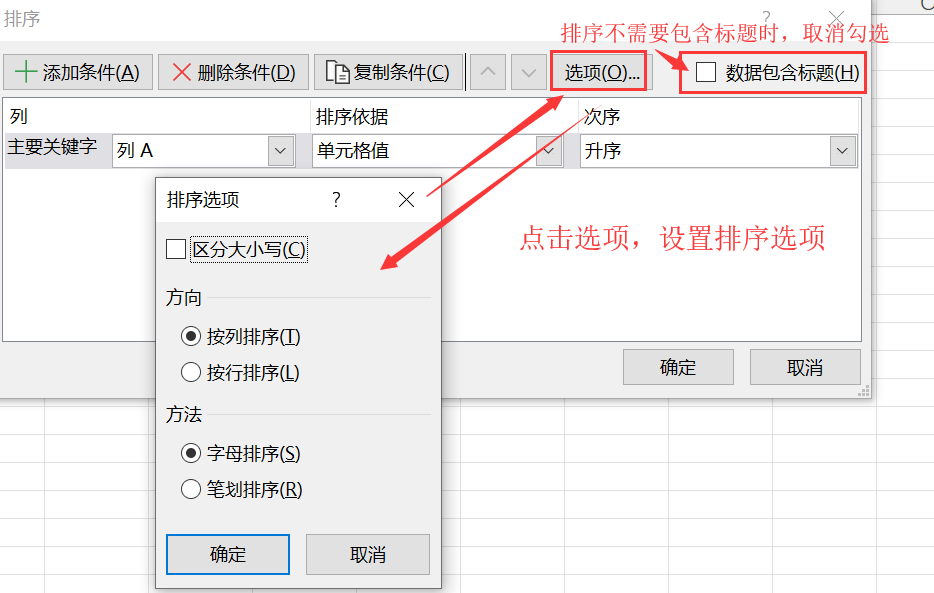
3、自定义排序序列
刚刚讲的排序方法,都是excel系统中自动生成的序列规则,下面我们再介绍一个自定义排序序列的方法。比如想把下表中的排序按照学生的班级排序,依然是找到数据-排序,点击自定义排序,在关键词下拉款选择班级,在次序选项下方选择自定义序列,如下图所示:
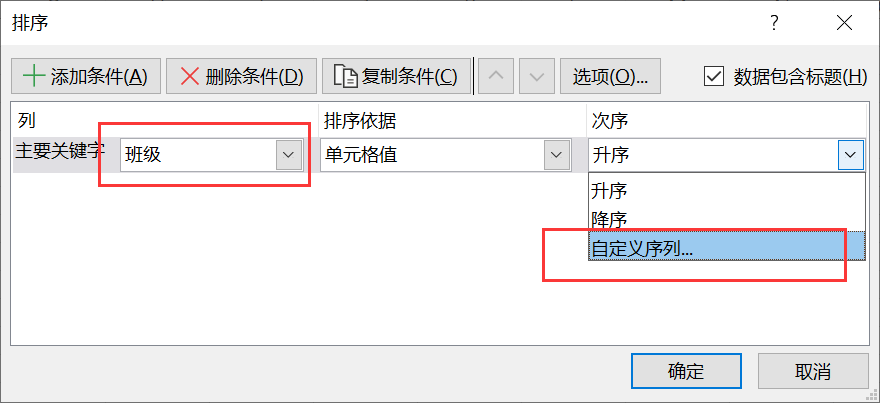
在输入序列下方的对话框中依次输入一班,二班,三班,四班并点击右侧的添加,添加完成后点击确定,此时就会按照班级进行排序。
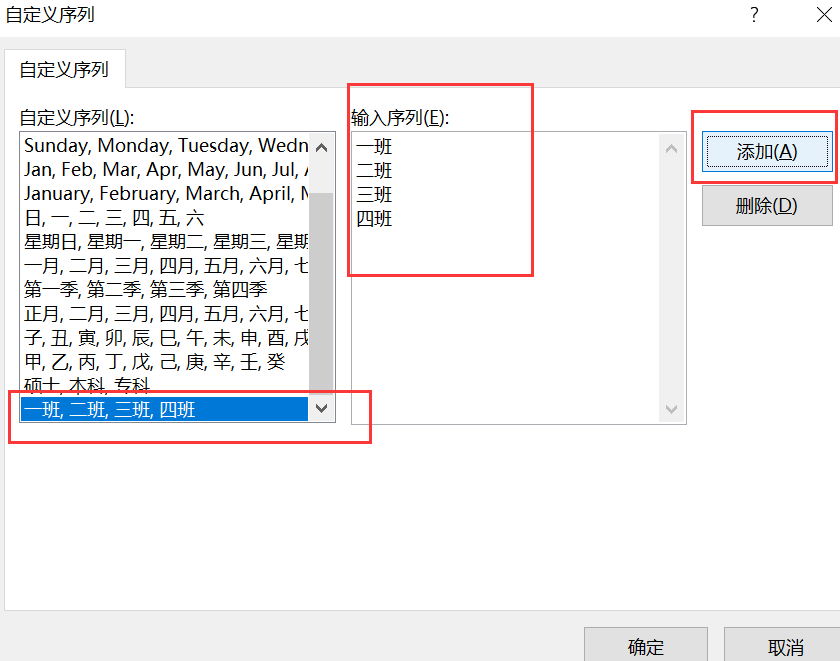
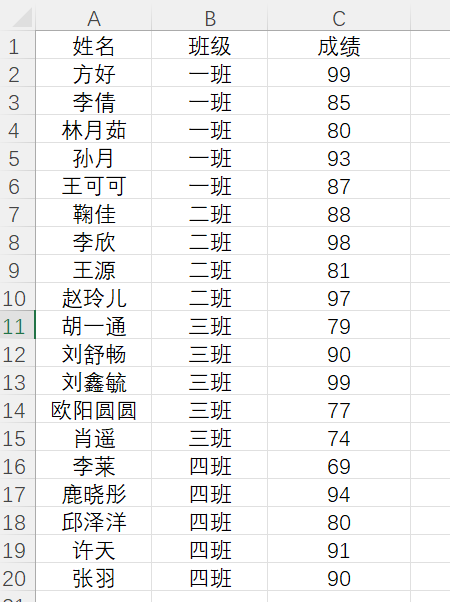
二、excel表格排序如何让其他行也跟着排序
应该有小伙伴遇到过这种情况,排序之后,发现其他行的数据并没有跟着变动,整个表格排序之后变得混乱起来。下面就带大家来了解一下excel表格排序如何让其他行也跟着排序:
方法1:当我们想要对成绩进行排序时,可以将姓名一列同时选中,再进行排序。
方法2:如果我们只选择了一个列表进行排序,那么excel会弹出一个关于排序的提醒页面:选择扩展选定区域或者以当前选定区域排序。此时我们选择“扩展选定区域”就可以实现excel表格排序时让其他行也跟着排序。
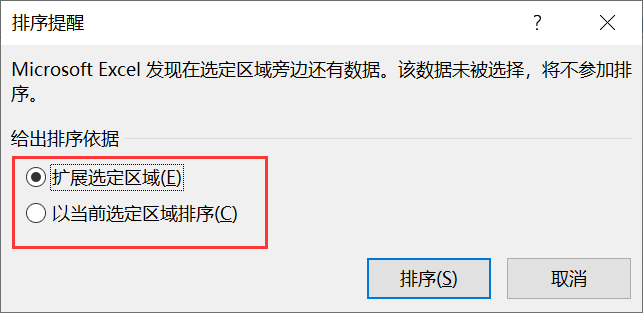
三、excel表格排序自定义怎么设置
刚刚我们介绍的是excel中的几种排序方法,还是比较简单的,下面拓展给大家介绍一下如何把公司的员工按照学历进行排序。使用到的方法是刚刚介绍的excel的自定义排序功能了,下面就怎么设置。
1、选中学历数据区域,点击“排序”-“自定义排序”,在排序对话框中输入关键字“学历”,排序次序中选择“自定义序列”。
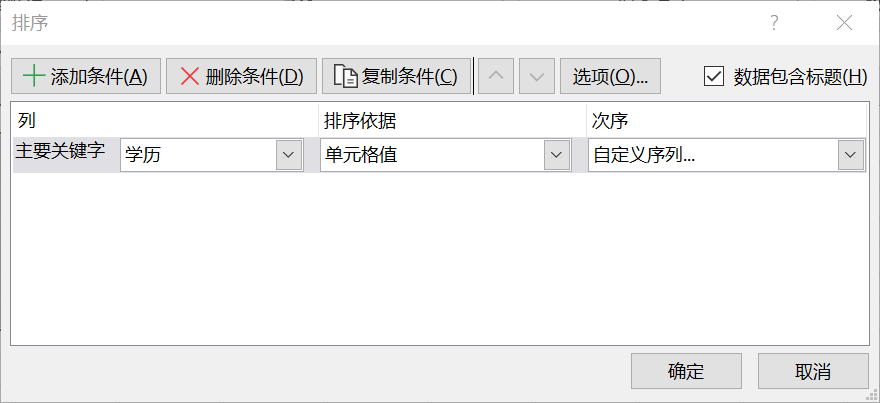
2、选择了自定义排序之后点击确定,在打开的对话框自定义序列,点击“添加”按钮即可。
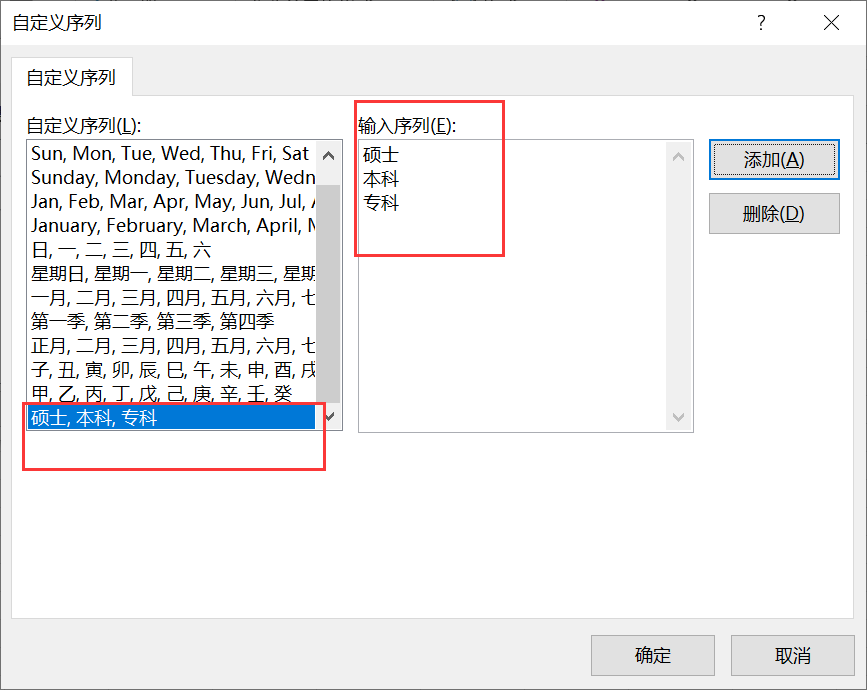
如下图所示,经过自定义设置之后,表格已经按照学历的高低进行了排序。
友情提示:当表格中数据比较多的时候,为了方便查看,建议大家先锁定首行,操作如下图所示,选中首行,找到菜单栏中的视图功能,选中冻结窗口-冻结首行。这是一个很好的excel表格使用习惯,建议大家收藏。
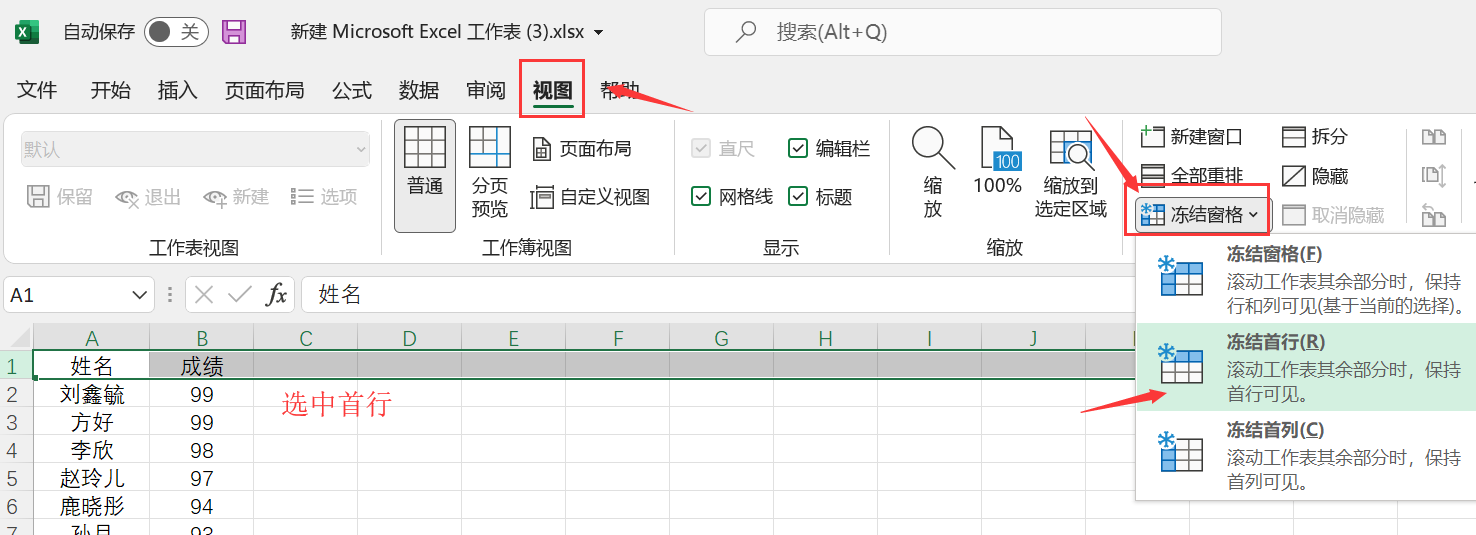
今天的文章不仅给大家介绍了excel表格排序怎么操作步骤,excel表格排序如何让其他行也跟着排序,还给大家拓展介绍了excel表格排序自定义怎么设置。大家可以合理运用文章介绍的方法,让excel助力自己更高效的学习和工作。
作者:李大嘴
展开阅读全文
︾
读者也喜欢这些内容:

Excel如何合并单元格保留所有内容 Excel如何将相同条件的数据合并到一个单元格
在进行数据汇总的时候,我们经常会将多个单元格合并成一个大的单元格,但合并之后却发现原来的内容被覆盖了。其实要解决这个问题并不困难,掌握好方法很重要。下面就为各位分享一下Excel如何合并单元格保留所有内容,Excel如何将相同条件的数据合并到一个单元格的操作方法。...
阅读全文 >

PPT做柱状图后怎么填入文字和数据 PPT做柱状图怎么增加行列
在工作汇报中,我们常用柱形图来表示数据之间的对比,然而,仅仅有柱形图还不够,如果能在柱状图中标注具体的文字和数据,图表的专业性和可读性才会进一步提升。接下来,本文将为各位分享一下PPT做柱状图后怎么填入文字和数据,PPT做柱状图怎么增加行列的相关内容。...
阅读全文 >

Microsoft 365怎么使用待办事项 Microsoft 365如何共享日历
现在的工作节奏越来越快,有时候忙起来很容易忘记一些重要的事情,使用Microsoft 365中的待办事项功能,就能很好地解决这一问题,将计划做的事情清晰地罗列出来,方便随时查看和跟进,下面就带大家了解一下Microsoft 365怎么使用待办事项,Microsoft 365如何共享日历的相关内容。...
阅读全文 >

Excel中$A$1是什么意思 Excel中$A$1怎么打出来
很多刚刚接触Excel的小伙伴们由于对单元格引用形式不太了解,常常在公式复制和数据计算时遇到各种问题,但要想高效完成数据处理,掌握单元格引用形式是必不可少的,所以接下来我们就来带大家了解一下Excel中$A$1是什么意思,Excel中$A$1怎么打出来的具体操作方法。...
阅读全文 >