发布时间:2023-10-07 10: 00: 00
品牌型号:戴尔
系统: Windows 11
软件版本:Microsoft 365
Word是由微软公司开发的一款文字处理软件。用户可以将图像直接插入文档,使文档更加生动、具有视觉吸引力。图片可以用于说明概念、展示数据、插入图表、示意图等,从而更好地传达信息和观点。而有些电子邮件服务提供商对附件的大小有限制,超过限制的附件可能无法发送或接收。那么了解如何使用Word对图片进行压缩是必不可少的。本文将为大家介绍Word图片压缩的方法有哪些,以及word图片压缩批量处理。
一、word图片压缩的方法有哪些
如果你的Word文档中包含大量的图片,可能会导致文档文件大小过大,不便于传输和存储;又或者你需要通过网络发送或共享Word文档,大尺寸的图片可能会导致传输速度过慢;此时,你可以通过压缩Word中的图片来解决上述问题。下面就为大家介绍一些压缩图片的方法。
1、使用压缩图片功能
首先,选中要压缩的图片或者将光标定位在图上。在Word的菜单栏中选择“格式”选项卡,然后点击“压缩图片”按钮。

接着,在弹出的对话框中,选择压缩选项,如是否删除裁剪区域、是否压缩印刷质量等。点击“确定”按钮,Word会自动对图片进行压缩。
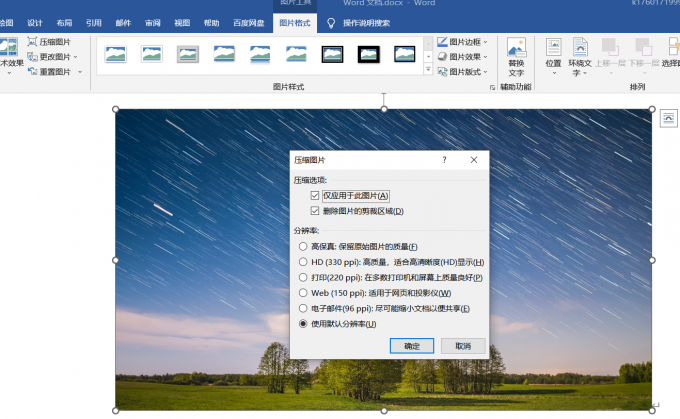
2、调整图片尺寸
同样的,首先需要选中要压缩的图片或者将光标定位在图片上。在Word的菜单栏中选择“格式”选项卡,然后点击“图片工具”选项卡中的“大小”按钮。
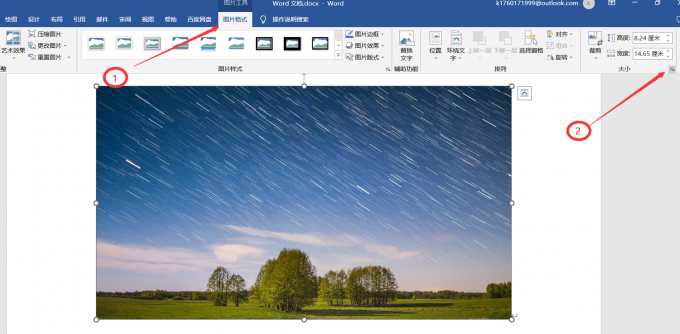
接着,在弹出的对话框中,手动调整图片的宽度和高度,或者选择“缩放”选项来按比例缩小图片尺寸。点击“确定”按钮,Word会根据设置的尺寸来调整图片大小,从而实现压缩效果。
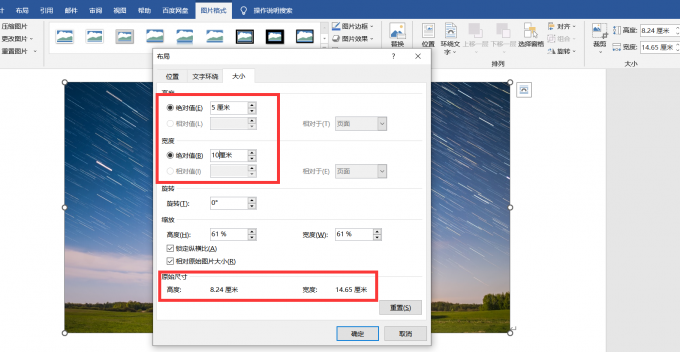
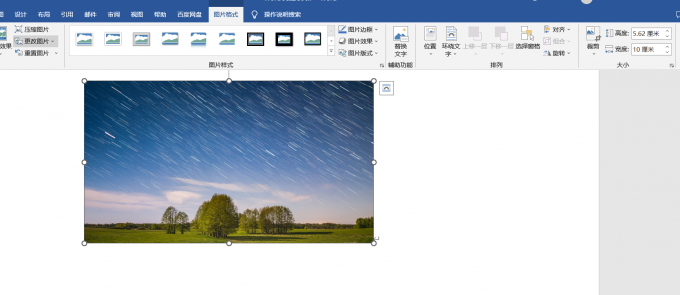
二、word图片压缩批量处理
通过上述内容,我们已经知道了Word图片压缩的两种方法。然而某些时候我们的Word文档中可能不止一两个图片需要压缩,这种情况下如果我们一个图片一个图片的进行压缩,势必会降低我们的工作效率,下面我们来介绍一下Word图片压缩批量处理的方法。
首先,选择“文件”→“选项”。
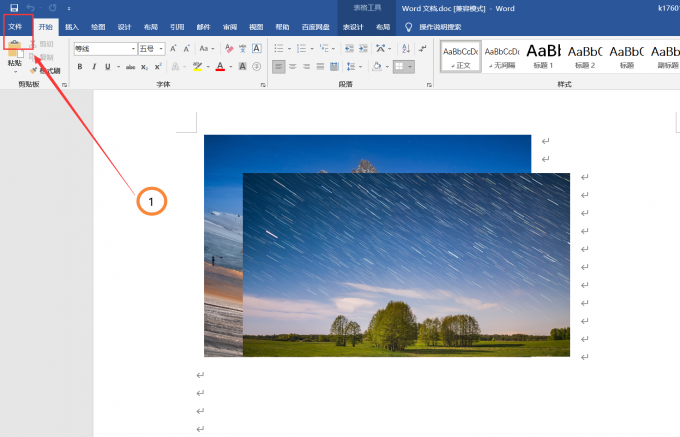
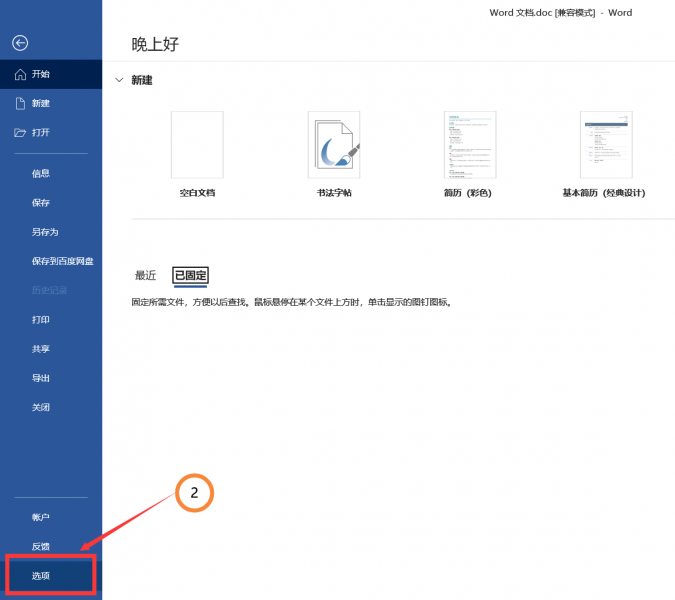
然后,点击“自定义功能区”选项,选择“从下列位置选择命令”下拉列表中的“所有命令”。
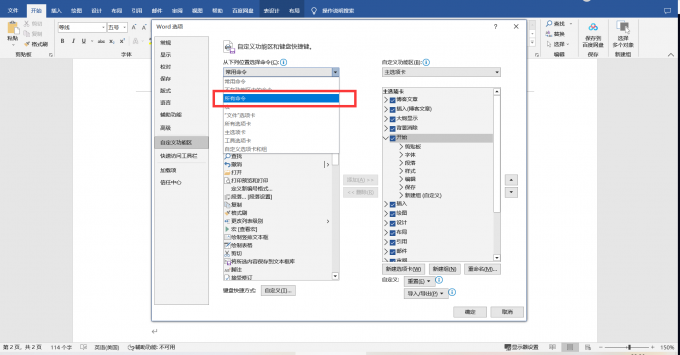
之后,在列表框中我们找到“选择多个对象”命令并选中。点击右下方的“新建组”选项,单击中间的“添加”按钮将命令添加到新建组中。
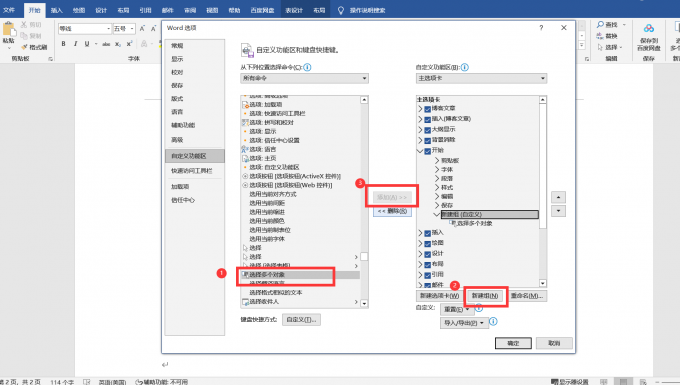
接着,点击选中图片,单击右上角的图标,选择“文字环绕”中的第一个将图片设置为“四周型”。
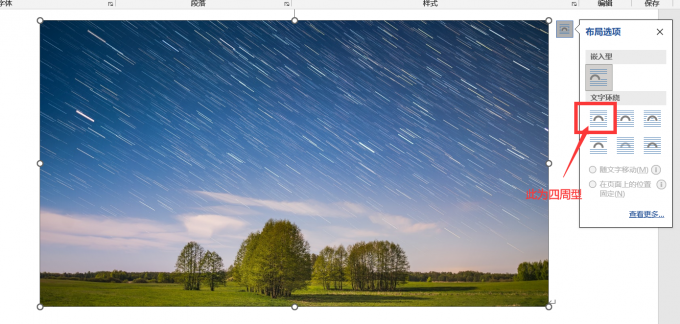
由于批量处理操作是早期office版本的功能,所以我们要更改文件的格式。点击“文件”→“另存为”命令,此时会显示“另存为”的对话框,将“保存类型”更改为“Word 97-2003文档”,之后点击“保存”按钮,即可将文档格式【.docx】改为【.doc】。
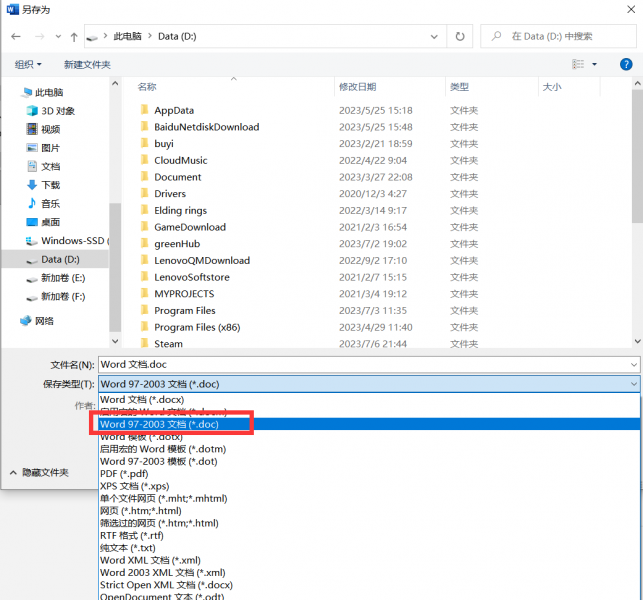
之后,点击“开始”→“新建组”中的“选择多个对象”按钮,在打开的对话框中点击“全选”按钮,再点击“确定”按钮,此时,即可看到文档中的所有图片都被选中。
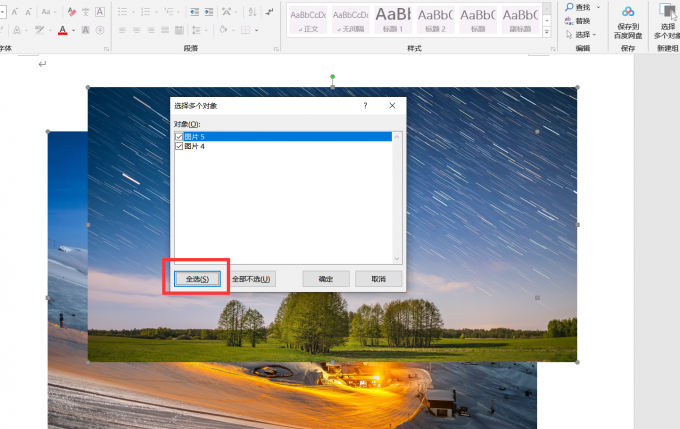
最后,点击“图片格式”→“大小”设置宽度和高度值即可对图片进行压缩。
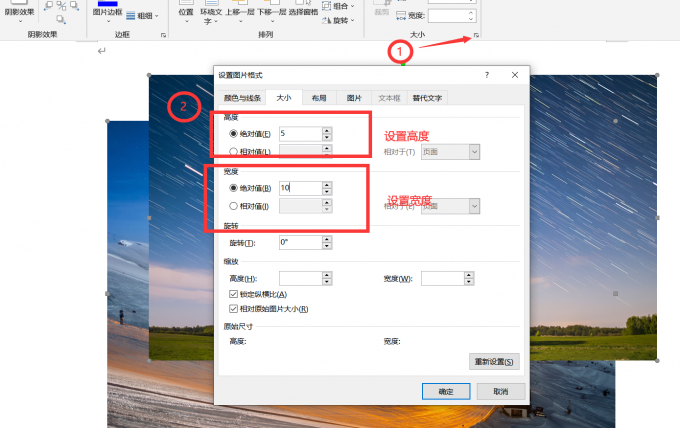
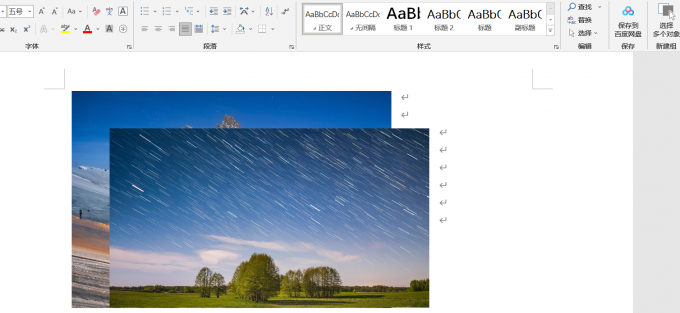
三、总结
以上就是Word图片压缩的方法和Word图片压缩批量处理的相关内容。通过以上方法,可以实现对Word文档中的图片进行压缩处理,提高文件的传输、共享和存储的便利性。同时,通过批量处理工具可以自动化处理多个文档,提高工作效率。
进行图片压缩的两张图片来源于壁纸 |不飞溅 (unsplash.com)
署名:蒋
展开阅读全文
︾
读者也喜欢这些内容:

Microsoft 365怎么协作编辑Word文档 Microsoft 365怎么优化Word排版
Microsoft Word软件中提供了多人协同编辑功能,特别适合团队项目合作。通过共享文档,项目组成员可以同时对文档进行在线查看、编辑等操作,省时又方便。下面我们就来给大家介绍一下Microsoft 365怎么协作编辑,Word文档Microsoft 365怎么优化Word排版的操作技巧,帮助各位和团队更高效的完成工作。...
阅读全文 >

Excel中如何筛选出符合条件的数据 Excel中如何快速填充数字
不少用户在面对数据筛选任务时,往往局限于基础操作,对文本筛选等功能了解的比较少,为了大家在实际工作中能更高效地运用表格筛选功能,接下来我们就带各位了解一下Excel中如何筛选出符合条件的数据,Excel中如何快速填充数字的相关内容。...
阅读全文 >

PPT制作如何局部突出 PPT制作如何先后出现动画效果
作为职场人,大家对PPT的制作都有一定了解,但如何让演示文稿更具专业性和视觉冲击,相信不少用户都有所困惑,今天就来带大家了解一下PPT制作如何局部突出,PPT制作如何先后出现动画效果的相关内容。...
阅读全文 >

Excel预测数据用的什么方法 Excel预测准确度怎么算
Excel在工作学习中起着不可或缺的作用,Excel不仅仅是简单的为我们记录数据,它更是处理和分析数据的高效工具。例如在Excel表格中的“预测工具表”命令,能够对数据的变化进行预测。那么这个命令该怎么使用呢?今天的文章就来带大家学习Excel预测数据用的什么方法,Excel预测准确度怎么算。...
阅读全文 >