发布时间:2022-08-18 10: 50: 15
品牌型号:华硕台式电脑
系统:windows10正式版
软件版本:Microsoft 365
我们经常会看到一些图片或视频上有一些半透明的标志,那就是水印,而页码水印就是文档上面显示的例如第一页、第二页等样式嵌入到文档中的标示信息,为了防止文档被撰改或造假。那么excel页码水印如何设置,excel显示页码水印如何打印,今天就和大家分享下有关的教程。
页码水印不是文档默认的设置,正常的文档是没有的,需要通过手动设置去添加,下面就来看一下excel页码水印如何设置。
1、打开excel软件,在软件上方菜单栏上点击【插入】,在其下方工具栏上打开【页眉和页脚】指令并点击。
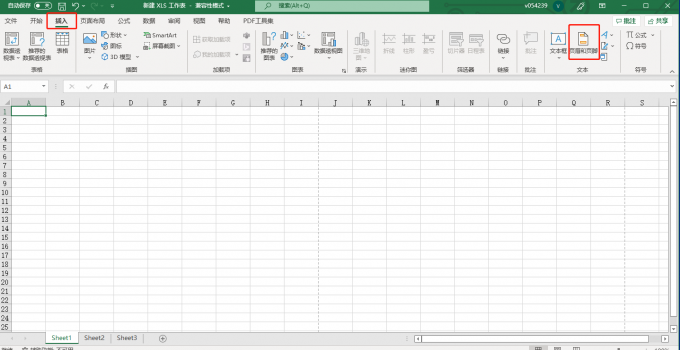
2、点击后会自动进入【页面布局】视图,这时在工具栏上点击【页眉】或者【页脚】均可,在其下拉菜单中选择需要设置的页码水印的格式,在这里以【第1页】选项为例。
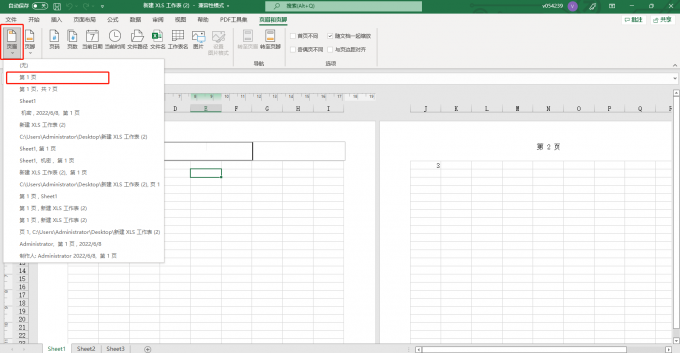
3、设置好后,在编辑区域页眉下方会出现设置好的格式,这时候双击全选该格式,通过上方工具栏上【字体】上的选项就可以对其进行字体大小、颜色等设置,一般页码水印会设置在浅灰色。
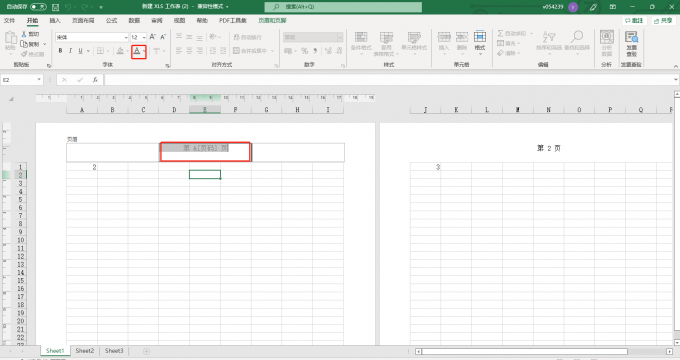
4、设置好浅灰色后,将光标移动第字的前方,通过键入回车键,将页眉移动页面的中间的部分。
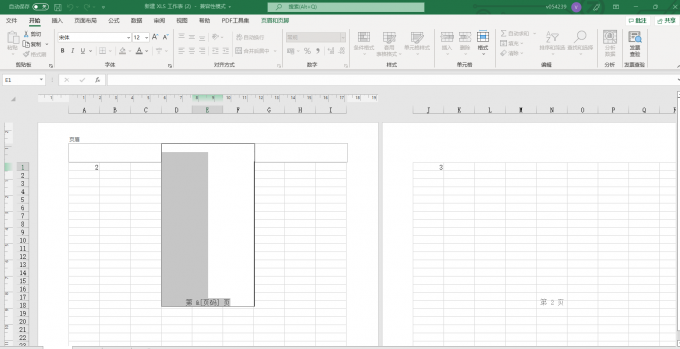
5、移动合适的位置后,鼠标点击任意位置,页码水印就设置好了。
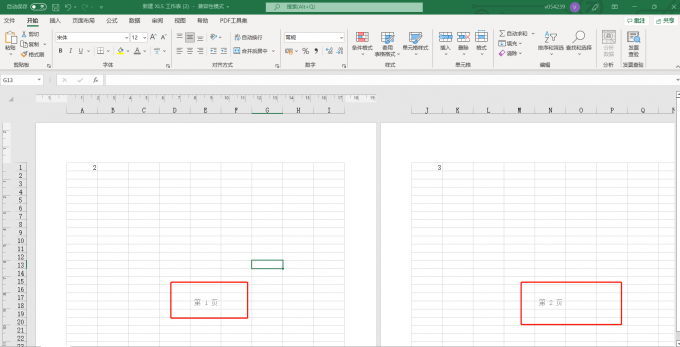
当我们想要打印出来的文档显示页码水印具体操作如下:
1、点击软件上方菜单栏上的【文件】,选择【打印】选项,在其右边的点击【页面设置】。
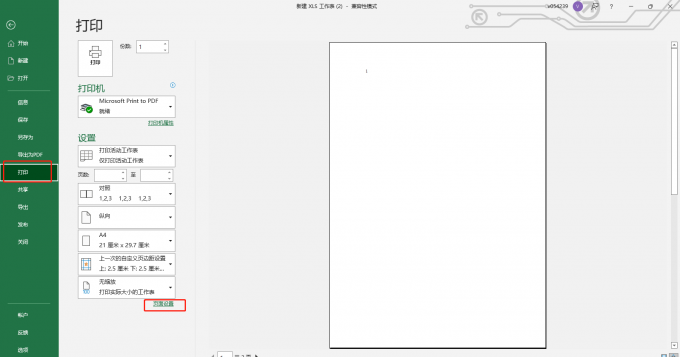
2、在新的对话框中点击【页眉/页脚】,在页眉或页脚选项下文本框点击向下箭头,在下拉菜单中选择合适的格式,这里选择的是【第1页】选项。
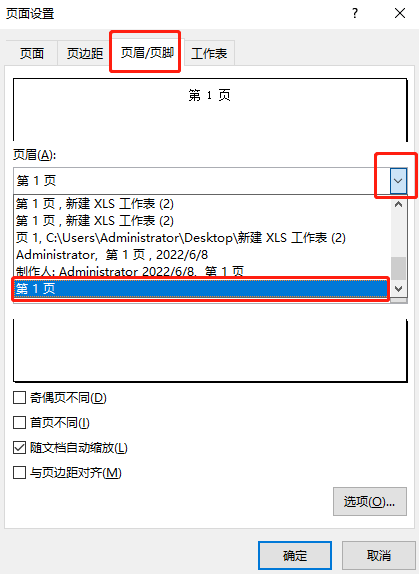
3、接着如果刚刚你设置的是页眉,就点击【自定义页眉】,如果设置的是页脚,就点击【自定义页脚】,在这里以【自定义页眉】为例。
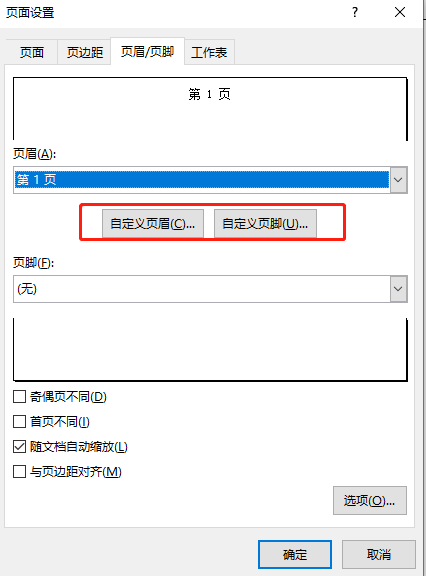
4、在页眉的设置框中,如下图所示,点击【A】符号,可以对页码水印进行文本设置,在下面的设置框中可以对页码水印的位置进行调整,设置好后,点击【确定】即可。
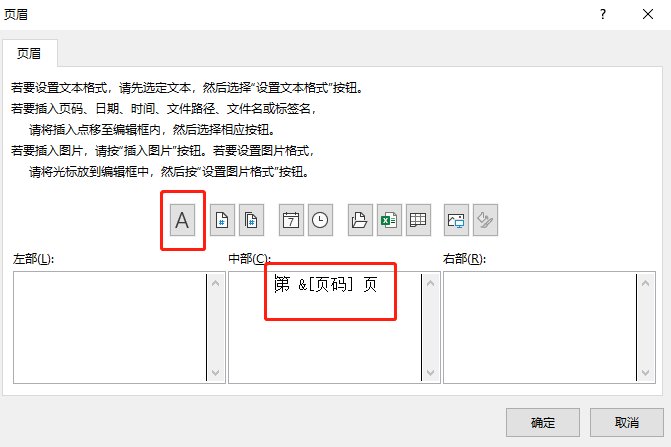
5、在页眉设置对框也点击【确定】后,在打印预览区域就可以看到页码水印了,这样excel显示页码水印就可以打印出来了。

当收到的excel文档里面有页码水印,我们想把它去掉要怎么操作呢。
1、打开带有页码水印的excel文档,点击软件界面右下方的【页面布局】视图,这样文档的页码水印就会显示出来,如下图所示。

2、点击菜单栏上的【插入】-【页角和页眉】,然后在软件编辑界面上的水印就会自动弹出是属于页眉设置还是页脚设置,如下图所示。
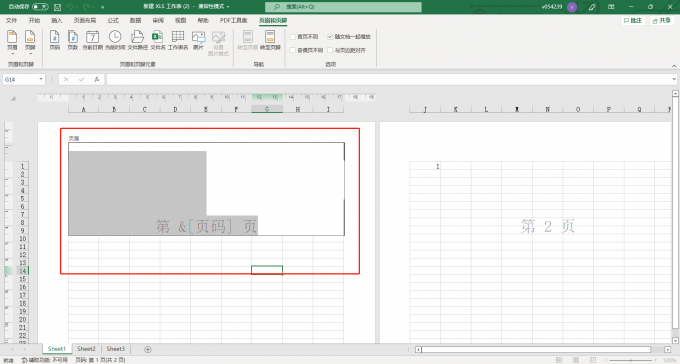
3、接着根据其属性点击工具栏上的页眉或页脚,在其下拉菜单中的选择【无】选项即可。
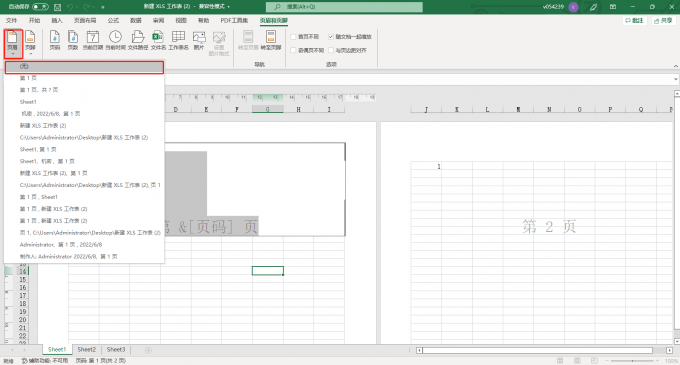
4、这样页码水印就去除了,如下图所示。
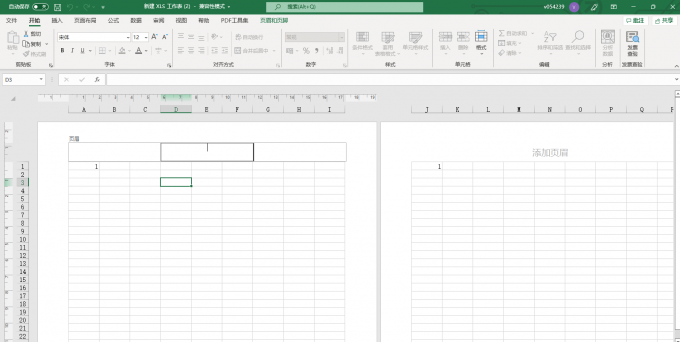
本文介绍了excel页码水印如何设置,excel显示页码水印如何打印以及excel页码水印怎么去除的方法,希望对大家有所帮助。Microsoft 365的功能特别齐全,使用起来特别简单,可以轻松解决工作中的难题。大家要是觉得Microsoft 365还不错的话,可以去Microsoft 365中文网站去学习更多的内容。
作者 牛牛
展开阅读全文
︾
读者也喜欢这些内容:

Microsoft 365怎么使用待办事项 Microsoft 365如何共享日历
现在的工作节奏越来越快,有时候忙起来很容易忘记一些重要的事情,使用Microsoft 365中的待办事项功能,就能很好地解决这一问题,将计划做的事情清晰地罗列出来,方便随时查看和跟进,下面就带大家了解一下Microsoft 365怎么使用待办事项,Microsoft 365如何共享日历的相关内容。...
阅读全文 >

Word制表位怎么用 Word制表位位置怎么设置
Word是Microsoft 365套件中的一部分。它可以用于创建、编辑和格式化各种类型的文档,如信件、报告、简历、论文、手册等。Word具有许多功能,如拼写和语法检查、自动纠正、自动编号、自动目录、制表位、插入图片和表格等,使得用户可以轻松地创建和编辑高质量的文档。本文将为大家介绍Word制表位怎么用以及Word制表位位置怎么设置的内容。...
阅读全文 >
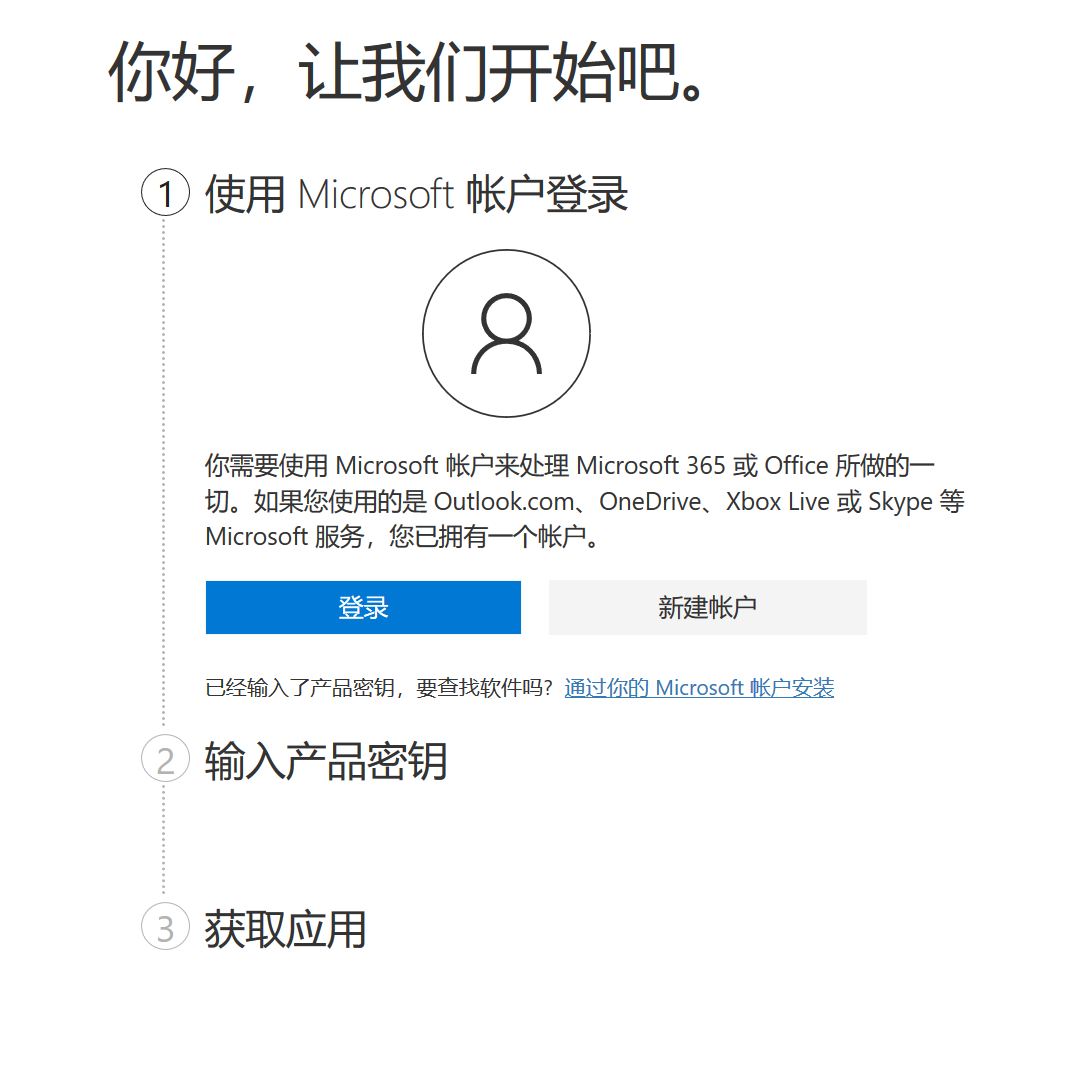
Microsoft 365 家庭版激活、安装、换机教程
很多初次使用Microsoft365的小伙伴可能还不知道如何激活,下面就以office36家庭版为例给大家演示一下Microsoft365如何绑定密钥。...
阅读全文 >
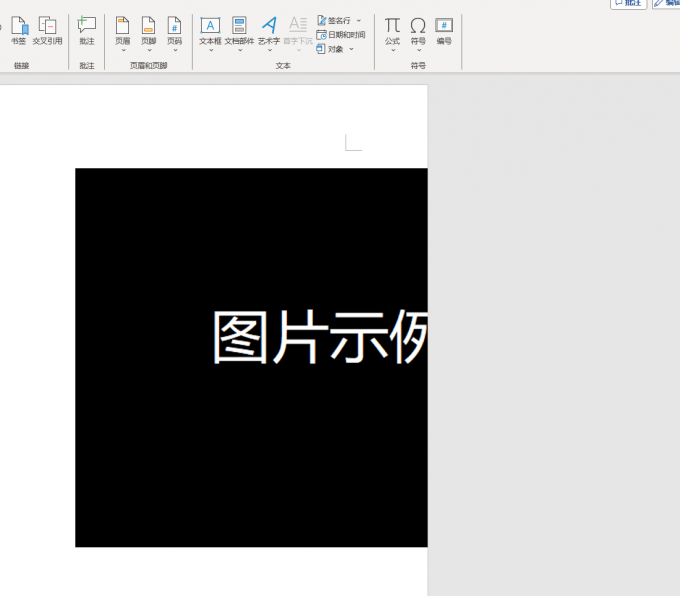
Word打印图片不完整是什么原因,怎么解决
在使用Word处理文档时,我们常常将图片插入到文档中,有时会遇到图片打印不完整的情况,做不出我们想要的样式,给我们带来困扰。那么,word打印图片不完整是什么原因,怎么解决呢?本篇文章就将为大家解答这些问题,希望能够帮助到大家。...
阅读全文 >