发布时间:2022-08-16 10: 27: 36
品牌型号:华为matebook D14
系统:Windows 11家庭中文版
软件版本:Mircosoft 365家庭版
PPT是我们常用的工具之一,我们会使用PPT来制作演示文稿,而在一部分演示文稿中,我们需要列出时间线来进一步阐述自己的观点。这就需要我们掌握一定的PPT制作方法,那么今天我们就来说一说PPT时间线图怎么制作以及PPT里的时间轴在哪。快来一起看看吧!
一、PPT时间线图怎么制作
在PPT中制作时间线图大体上共有两种方法,一种是手动制作时间线图,而另外一种则是通过PPT自带的组件来进行制作。接下来我们将会分别介绍这两种时间线图的制作方法。
第一种方法:
1、在PPT上方工具栏中点击“插入”-“形状”,在形状中选择箭头。
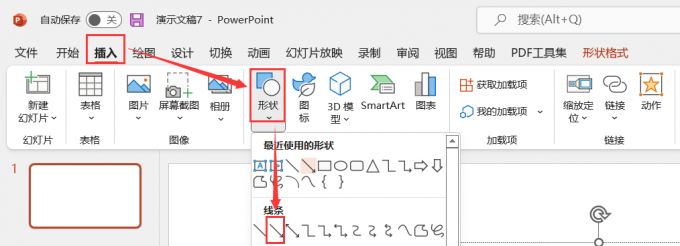
2、在上方工具栏中选择“形状格式”-“形状轮廓”-“粗细”。
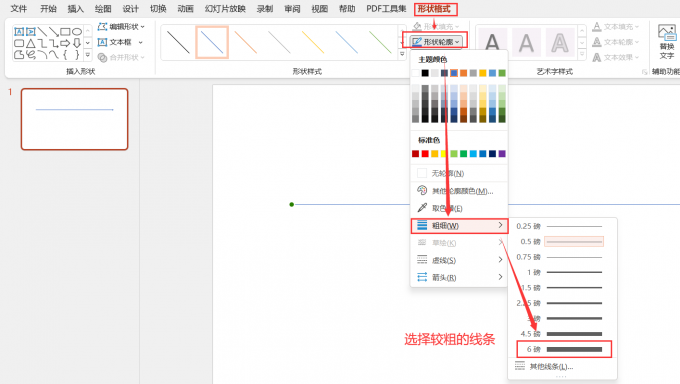
3、继续在上方工具栏中点击“插入”-“形状”,选择圆形
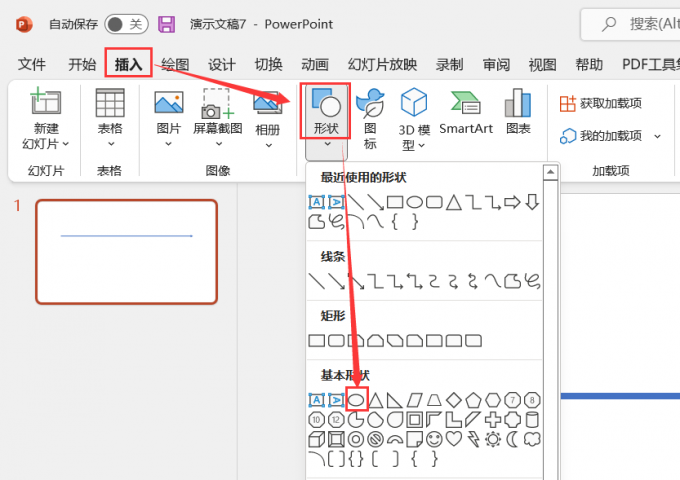
4、在将原因均匀分布在箭头中,并在圆形中输入时间线文本即可完成。
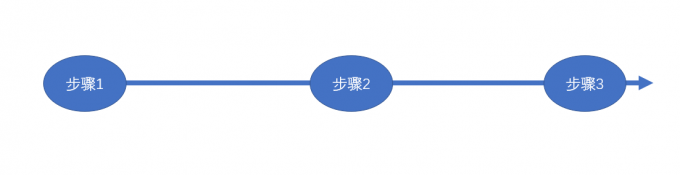
第二种方法:
1、在PPT中输入时间线图的第一个步骤文本
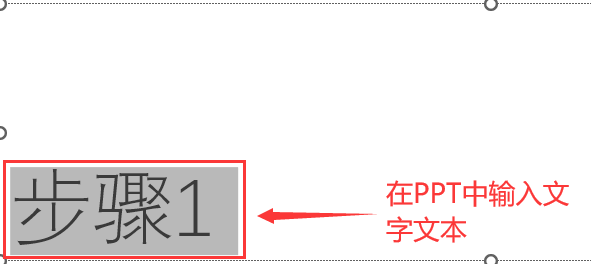
2、右键点击文本,在弹出的弹窗中选择“转换为Smart Art”选项,并选择合适的图形。
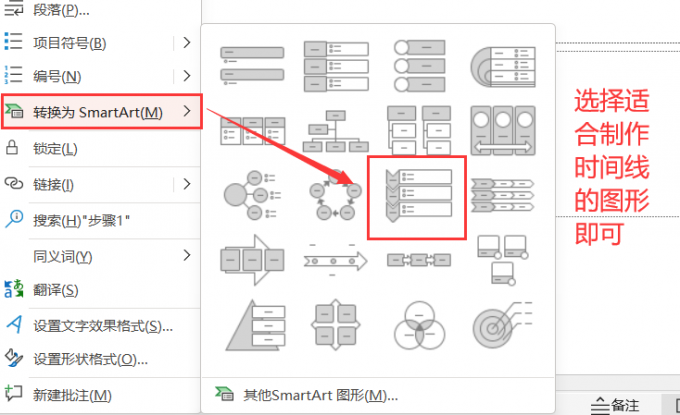
3、复制该图像,并在PPT空白部分进行粘贴,选择粘贴选项为“保留源格式”
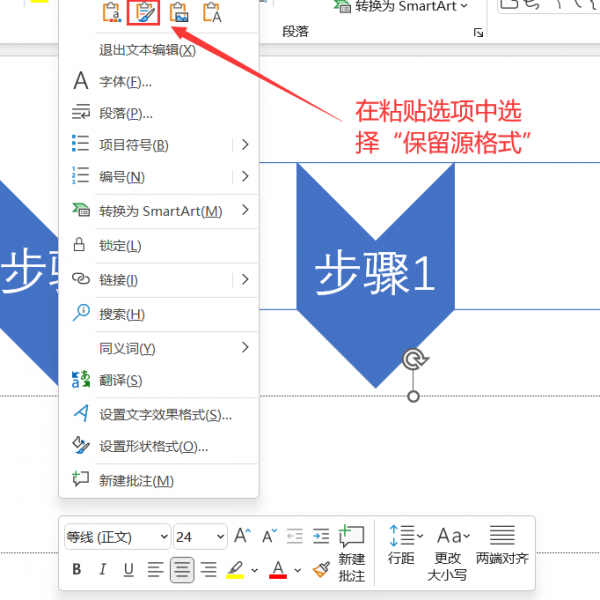
4、将复制的图像拖动至合适位置,并按照步骤输入时间线图文本即可。
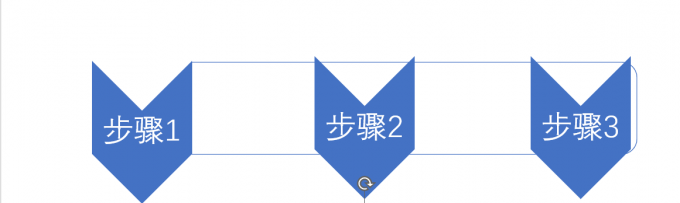
二、PPT里的时间轴在哪
在上文中,我们说到了在PPT中制作时间轴可以通过使用PPT自带的组件完成,这个组件就是上文中使用到的Smart Art。那么这个组件在哪里,我们有应该如何使用它来制作PPT的时间轴呢?具体操作步骤如下:
1、在上方工具栏中选择“转换为Smart Art”,并选择合适的图形。
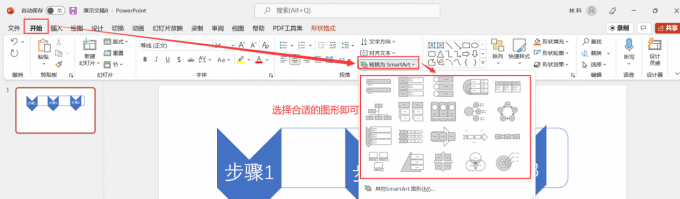
2、在选择的图形中直接输入时间轴文本即可。
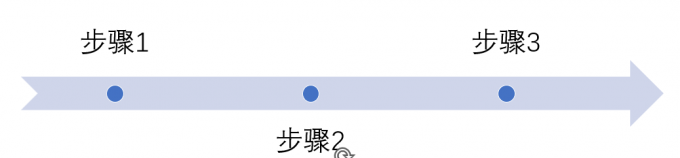
在这里需要提醒一下,虽然使用Smart Art组件能够更加快捷地制作出时间轴,但是在上述两种方法中,使用Smart Art组件制作时间轴的方法的缺点在于不能根据用户的需求调整节点的个数,在使用时存在一定的局限性。而如果采用手动制作时间轴的方式则不会存在这样的问题。
三、PPT时间轴精美模板
在介绍了PPT时间轴的制作方法之后,我们接着来说一说时间轴的制作思路。一个好的时间轴能够更加准确地表达出我们想表达的想法。在这里也给大家三种不同思路的制作方式供大家进行参考。
1、利用折线制作时间轴在折线的转折点输入文本内容,可以达到利用折线制作时间轴的目的。
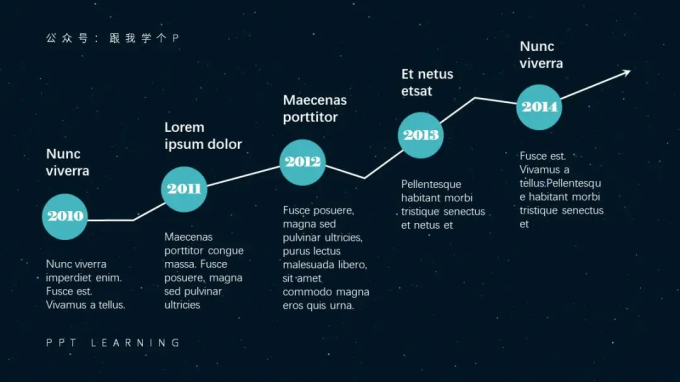
2、利用曲线制作时间轴
利用曲线制作时间轴在效果上和直线相同,都能够很好地将时间轴制作的更加精美,同时也能达到一目了然的效果。
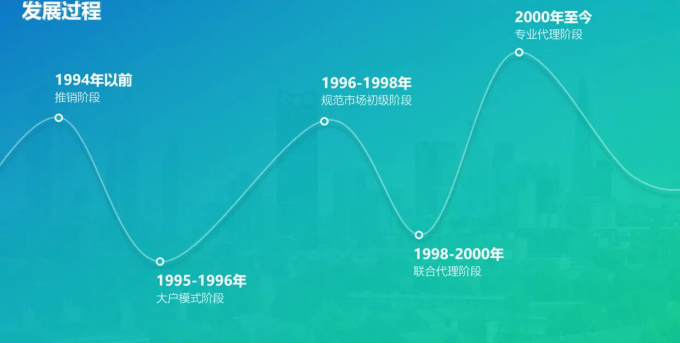
3、利用PPT背景图片制作时间轴
使用这种方法制作时间轴相对来说会比前面两种方法更加复杂,但是制作出的效果也更加精美。利用背景图片制作时间轴的核心在于需要根据背景图片的特点来确定节点位置,通过文字和图片结合的方式,使时间轴不再受限于生硬的模板中。

以上就是关于PPT时间线图怎么制作以及PPT里的时间轴在哪的全部内容了,总的来说,我们能够使用PPT制作出各种精美的演示模板,但前提是我们需要了解这款软件的操作逻辑。相信各位小伙伴们在经过一段时间的熟悉之后都能够熟练掌握使用PPT制作时间线图的方法。如果有对这款软件感兴趣的小伙伴们,可以前往Mircosoft 365中文网了解更多信息哦!
展开阅读全文
︾
读者也喜欢这些内容:

Excel表格斜线一分为二怎么弄 Excel表格斜线怎么添加文字
在使用Excel制作表格时,经常会遇到需要在单元格中添加斜线,将其一分为二的情况,但很多朋友不知道这该怎么弄,其实操作并不复杂,掌握正确的步骤,几分钟就能搞定。下面就为大家详细介绍Excel表格斜线一分为二怎么弄,Excel表格斜线怎么添加文字的操作方法。...
阅读全文 >

PPT怎么设置好看的字体 PPT模板怎么做更高级
在制作PPT演示文稿过程中,字体搭配是很关键的一步,特别是封面标题设计和重点页面的字体设计,能让我们的作品更具视觉冲击力,在众多演示文稿中脱颖而出。今天我将分享一下PPT怎么设置好看的字体, PPT模板怎么做更高级的内容,这些看似基础的技巧和方法 ,能做出让人眼前一亮的炫酷效果。...
阅读全文 >

Office Plus怎么快速排版 Office Plus怎么一键美化PPT排版
无论是职场中还是学习中,我们经常会用Office编辑制作各种文档,然而写报告、做表格 、PPT,就怕从构思框架开始,完全没头绪。这时候通过Office Plus中的模板就可以让我们事半功倍。下面我们来带大家了解一下Office Plus怎么快速排版,Office Plus怎么一键美化PPT排版的相关内容。...
阅读全文 >

PPT怎么做图表数据分析图 PPT里做图表怎么更改数据
平时做PPT时,相信很多职场人经常会借助数据分析图,来辅助表现项目执行中的关键数据和指标变化,不过很多新手做的可能都不尽人意:干巴巴堆上各种数据、重点内容呈现不清晰,接下来这篇内容将详细为大家分析PPT怎么做图表数据分析图,PPT里做图表怎么更改数据的操作方法,感兴趣的小伙伴一起跟着往下看。...
阅读全文 >