发布时间:2022-07-06 11: 17: 06
品牌型号:华硕K555L
系统:Windows10系统64位
软件版本:Microsoft 365个人版
数据筛选和数据查找是excel中常用的两种数据分析工具,可以帮助我们在海量的信息源中,找到自己想要的数据。不过常规的数据查询方式仅适用于单一条件下使用,今天,小编就带大家来了解一下,如何使用多条件命令公式,来查找图表中的数据信息,主要内容包括“excel多条件匹配数据查询,excel多条件查找并提取出来”这两个问题。
一、excel多条件匹配数据查询
想要在excel中使用多条件匹配数据,需要使用到“VLOOKUP”公式。接下来,小编就向大家演示一下具体的操作流程。
1.原始数据
如图1所示,编辑好原始数据后,我们将“地区和产品”作为筛选数据的两项条件,将“销量”作为筛选的结果。
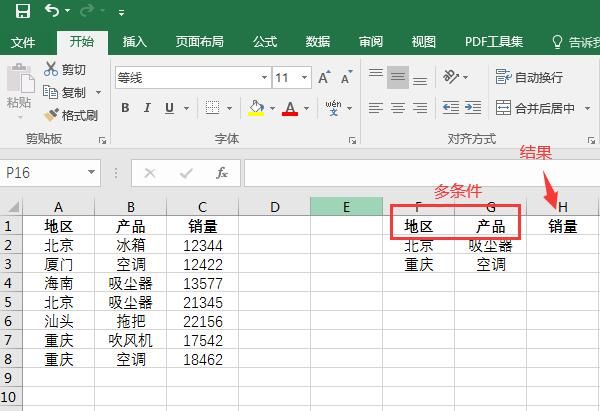
2.插入空白列
随后,将鼠标停留在单元格顶部,使用鼠标右键打开其快捷菜单栏,点击其中的“插入”命令,在原始数据的前方插入一列空白单元格,作为辅助列表。
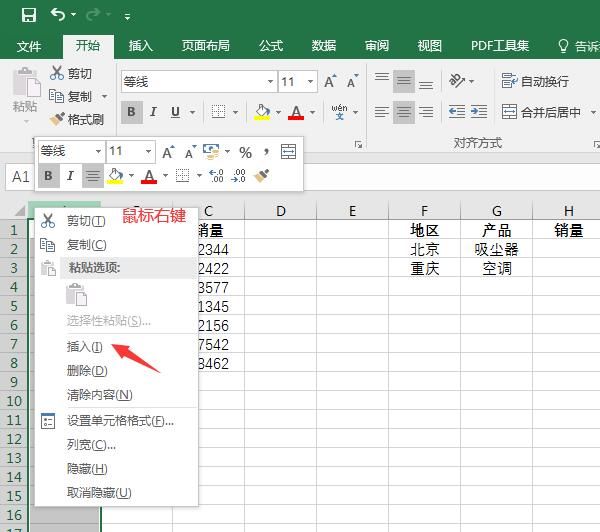
3.合并原始数据
如图3所示,在辅助列表中输入“条件一&条件二”的单元格,将两个条件的字符合而为一。
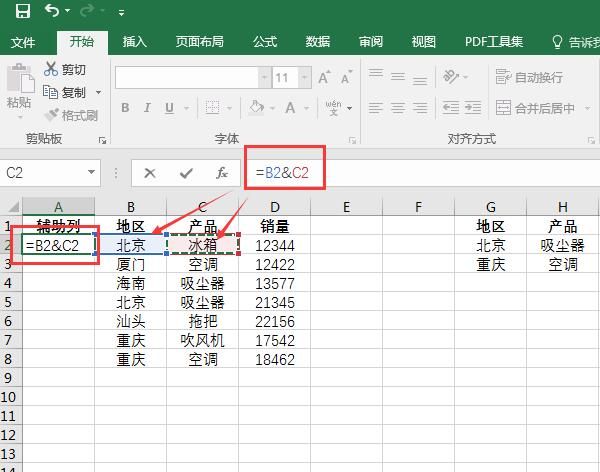
4.输入公式
完成上述操作后,就可以切换到结果单元格,开始输入公式“=VLOOKUP(G2&H2,A:D,4,0)”。其中G2和H2就代表了筛选数据的两项条件。
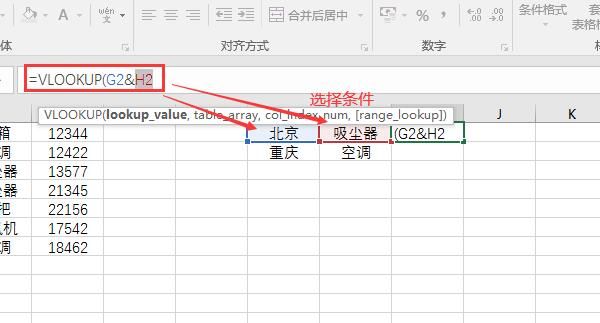
5.输入数据范围
“A:D”就代表了A列到D列的数据,作为后续公式筛选的范围;以“4,0)”结尾,其中“4”代表了四列数据,“0”代表了精确选择。完成后,点击键盘上的“Enter”键生成运算结果。
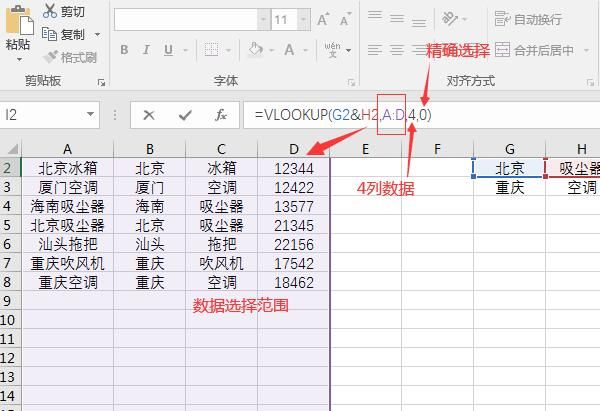
6.生成结果
如图6所示,弹出运算结果后,拉动单元格右下角的绿色小点,就能依次生成其他数据的筛选结果了。
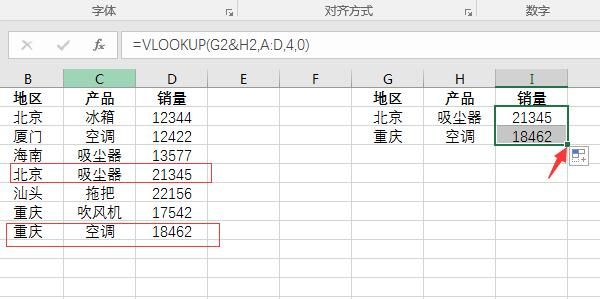
二、excel多条件查找并提取出来
除了使用公式对多条件的数据进行筛选外,我们还可以使用查找工具,提取不同条件下的数据信息。
1.选取数据
如图7所示,选择需要进行查找的数据源,点击进入“开始”选项卡。
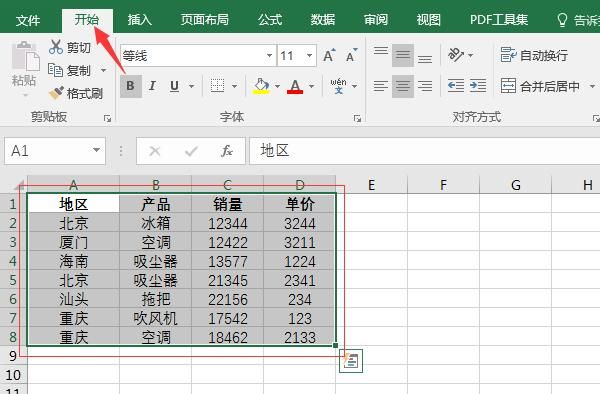
2.筛选工具
在开始选项卡的尾部找到“排列和筛选”工具,打开其下拉列表,点击其中的“筛选”命令。
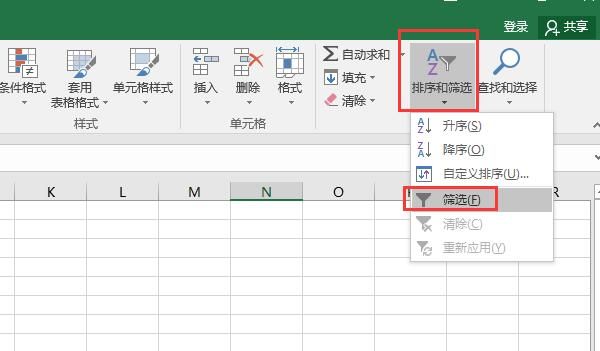
3.数字筛选-自定义
随后,在数据单元格中打开筛选界面,依次点击其中的“数字筛选-自定义筛选”。
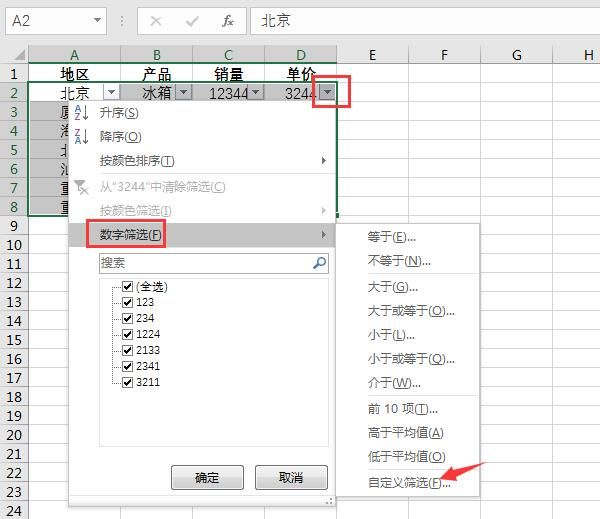
4.添加数据筛选条件
如图10所示,在弹出的“自定义”窗口中,添加两项数字筛选的条件。这里我们为数据添加一个范围区间,“小于3000,大于1000”。设置完成后,点击底部的“确定”键。
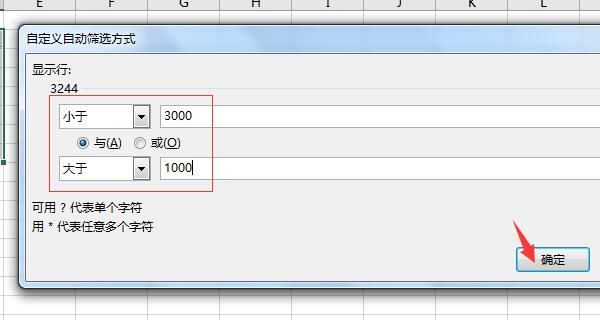
5.筛选结果
随后,表格中数值的大小在1000到3000之间的单元格,就会被单独提取出来。
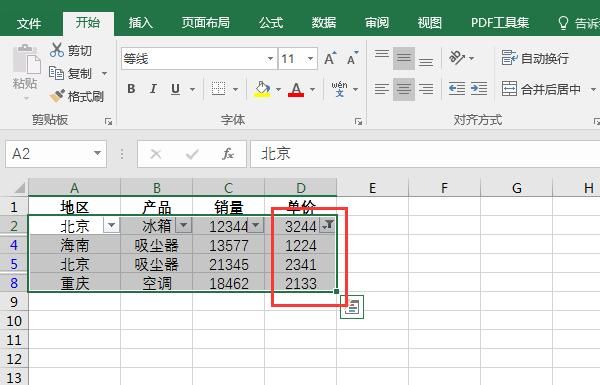
三、如何在excel中使用多条件求和
以上讲的是如何在excel中使用多条件进行数据的筛选和查找,接下来,小编再向大家讲解一下,如何在excel中使用多条件进行数据的求和。
1.插入公式
如图12所示,这里我们要计算出所有冰箱和吸尘器的总销量。在销量结果一栏中,输入“=SUMIFS(”的公式。
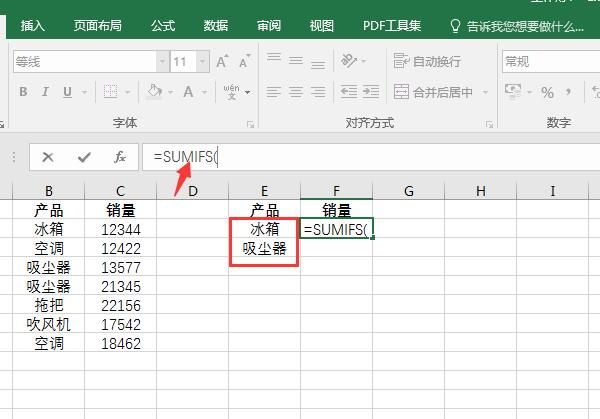
2.选择数据
随后,我们依次选择原始数据列表,即“C:C”,原始条件列表,即“B:B”,最后以筛选条件“E2”结尾。设置完成后,点击“Enter”键运行公式。
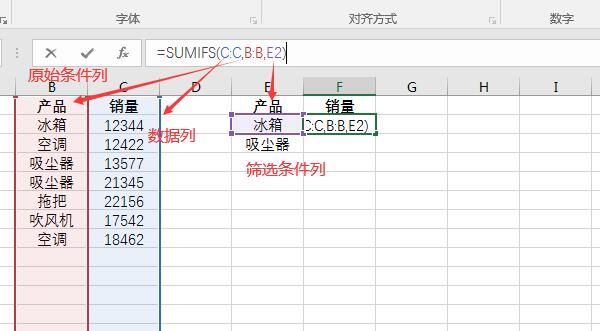
3.求和结果
如图14所示,数据中所有“冰箱和吸尘器”的销量都进行了求和汇总。这就是使用公式进行多条件求和的全过程了。
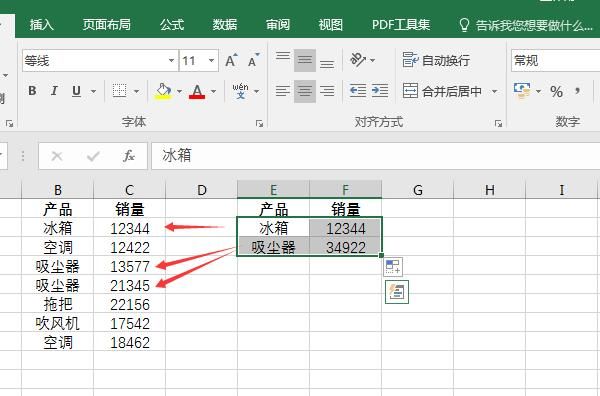
以上,就是关于excel多条件匹配数据查询,excel多条件查找并提取出来这两个问题的回答了。怎么样,大家都学会了吗?如需了解更多关于excel软件和Microsoft 365的相关使用教程,敬请访问Microsoft 365中文网站。
作者:吴朗
展开阅读全文
︾
读者也喜欢这些内容:

Microsoft 365怎么使用待办事项 Microsoft 365如何共享日历
现在的工作节奏越来越快,有时候忙起来很容易忘记一些重要的事情,使用Microsoft 365中的待办事项功能,就能很好地解决这一问题,将计划做的事情清晰地罗列出来,方便随时查看和跟进,下面就带大家了解一下Microsoft 365怎么使用待办事项,Microsoft 365如何共享日历的相关内容。...
阅读全文 >

Excel中如何筛选出符合条件的数据 Excel中如何快速填充数字
不少用户在面对数据筛选任务时,往往局限于基础操作,对文本筛选等功能了解的比较少,为了大家在实际工作中能更高效地运用表格筛选功能,接下来我们就带各位了解一下Excel中如何筛选出符合条件的数据,Excel中如何快速填充数字的相关内容。...
阅读全文 >

Office Plus如何做教学课件 Office Plus中的背景图怎么修改
今天我们要给大家分享的是Office Plus制作教学课件的相关内容,在智慧校园建设中需要老师们通过运用信息化手段进行备课,而制作教学课件是最基础的环节,下面我们就来为大家介绍一下Office Plus如何做教学课件,Office Plus中的背景图怎么修改的操作方法。...
阅读全文 >

Excel怎么筛选出指定内容让其变色 Excel怎么筛选出有颜色的单元格
在处理Excel表格时,难免会遇到一些需要颜色标记出来的数据,想要快速筛选出这些指定数据并标记出来该怎么做?下面就为大家分享关于Excel怎么筛选出指定内容让其变色,Excel怎么筛选出有颜色的单元格的实用技巧,一起来看看吧!...
阅读全文 >