发布时间:2022-07-20 11: 25: 56
品牌型号:联想 ThinkBook 15
系统:Windows 10 家庭中文版
软件版本:Microsoft 365
excel是我们常用的办公软件之一,excel表格跟其他软件一样,都是可以将内容打印出来的。有些数据不需要或者有些数据需要打印在一张纸上时,在excel中也都是可以通过设置来完成的。下面就一起看看excel表格打印区域与打印范围设置,excel表格打印怎么打印在一张纸上。
一、excel表格打印区域与打印范围设置
在excel页面布局中进行打印区域与范围的设置即可,有两种方法可以实现,下面一起看看操作步骤:
方法1:
1、打开excel表格,选中需要打印的区域与范围。
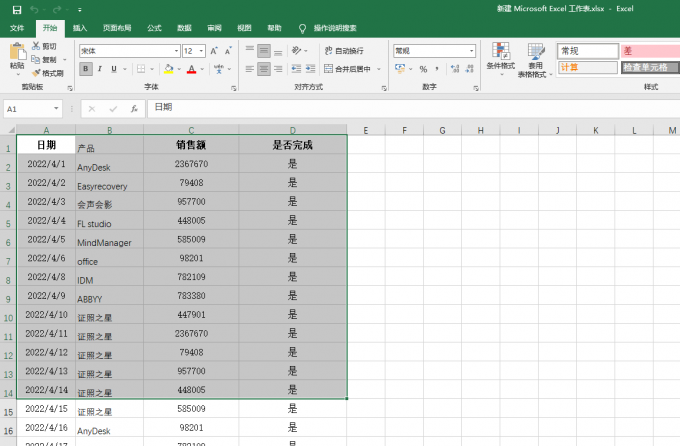
2、在excel菜单栏找到页面布局,点击打印区域,选中设置打印区域,如下图所示:
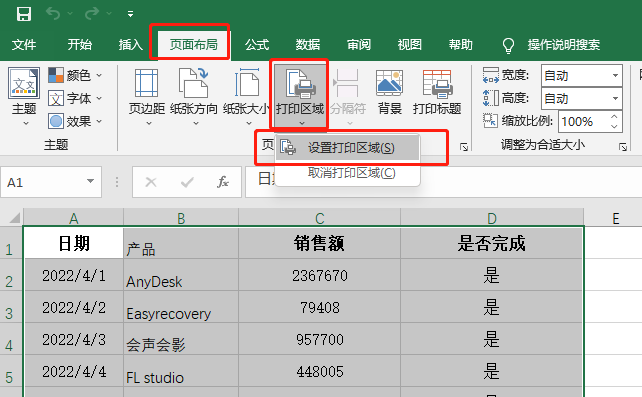
4、设置完成之后再去点击打印,就可以在预览中可以查看到,打印的内容就是被选中的区域与范围。
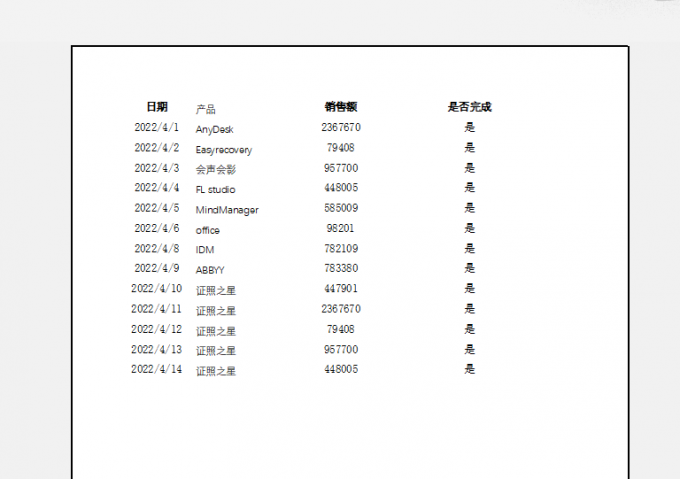
方法2:
1、在菜单栏点击页面布局,选择打印标题。
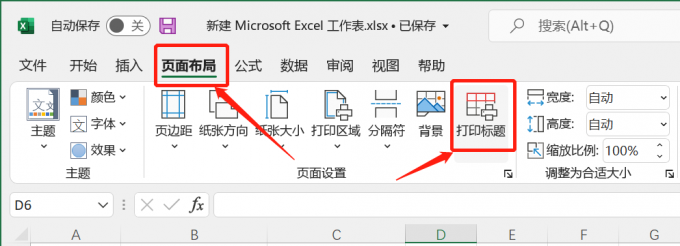
2、在页面设置对话框中可以看到有一个打印区域,点击后面的“选”箭头。
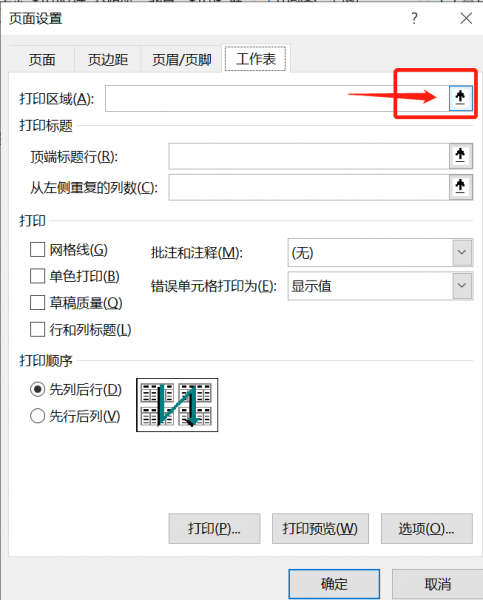
3、接着会提示选择打印区域,用鼠标框选需要打印的区域,再返回页面设置。
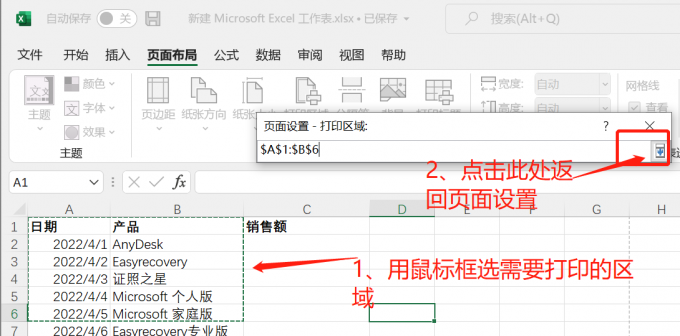
4、返回页面设置中,可以看到打印区域后面已经有了需要打印的单元格,点击下方的确定即可。
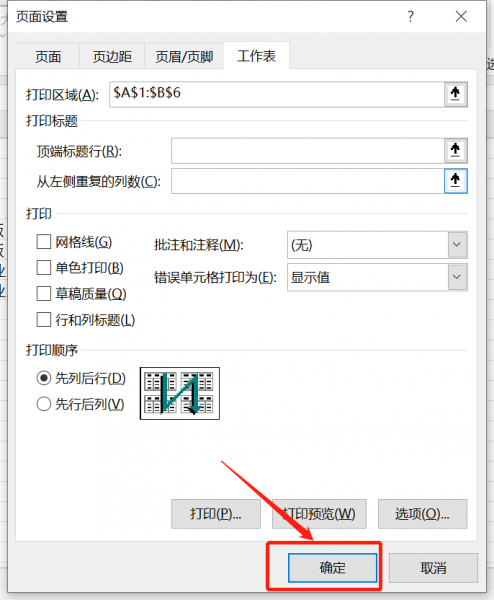
二、excel表格打印怎么打印在一张纸上
excel表格打印的时候如果表格的列数或者行数比较多,打印的时候就会有一部分的内容不在同一张纸,这样不仅不好看而且还不方便查看。下面就一起来看看excel表格打印怎么打印在一张纸上。
1、打开excel表格,在菜单栏点击文件,点击打印,也可以使用快捷键“Ctrl+P”打开打印设置。
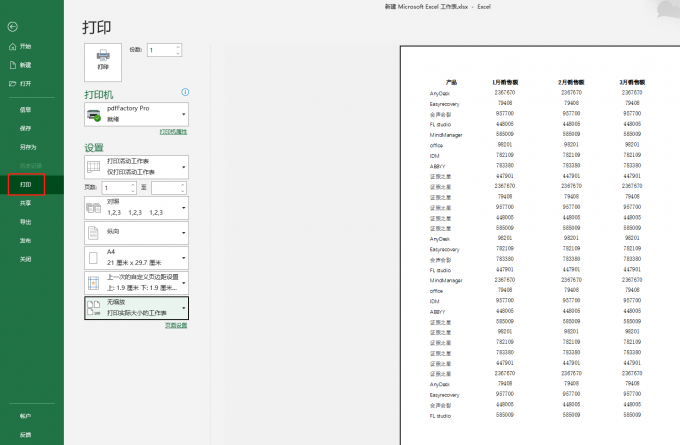
2、在打印页面最下方点击“无缩放”,展开缩放设置,如下图所示,可以选择将工作表调整为一页或者将列将行调整为一页。
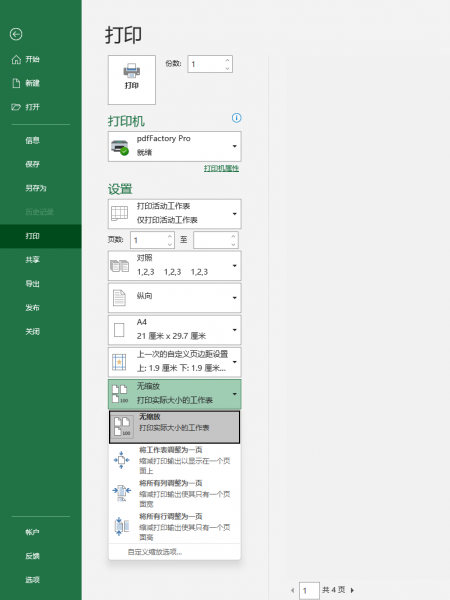
3、选择将工作表调整为一页,如下图所示,表格中的所有列和行都将在一张纸上被打印。
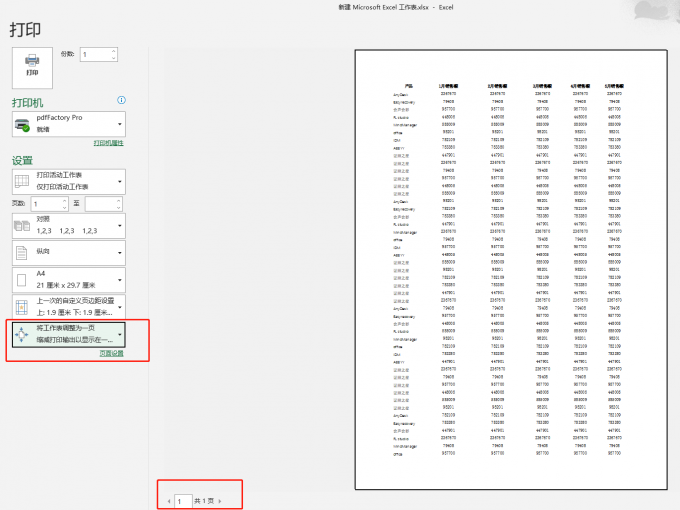
4、将所有列调整为一页,如下图所示,打印预览中可以看到,所有列都在一张纸上,但是多余的行仍需要重新打印一页纸。
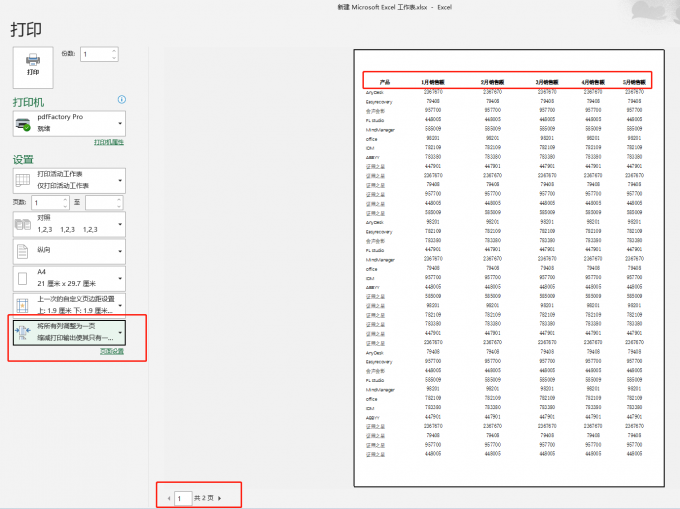
5、将所有行调整为一列,如下图所示,所有的行都在一张纸上,但是多余的列人需要单独打印一页纸。
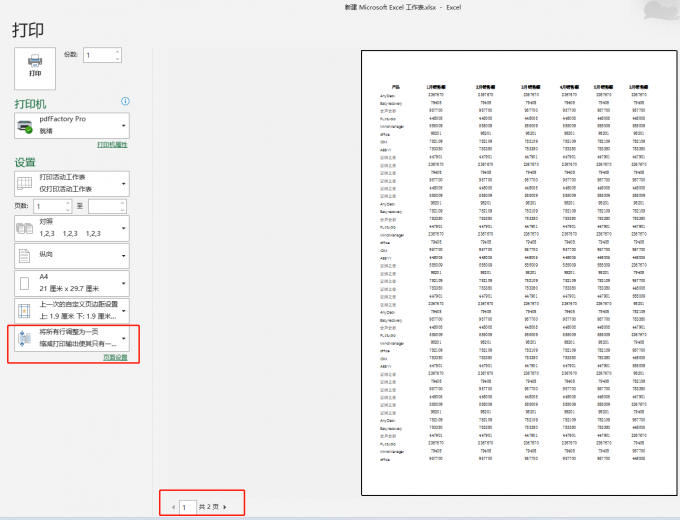
三、excel表格打印出来没有网格线怎么办
从上面的打印预览大家应该也都看见了,打印的时候纸张上没有网格线,这其实可以通过2种方法来解决,下面就一起看看excel表格打印出来没有网格线怎么办。
方法1:
1、打开excel表格,在菜单栏找到页面布局,在网格线下方将打印勾选上,这样打印的时候就会出现网格线。
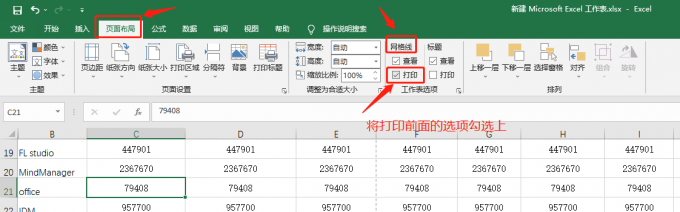
2、设置之后再到打印预览中就可以看到网格线出现了。
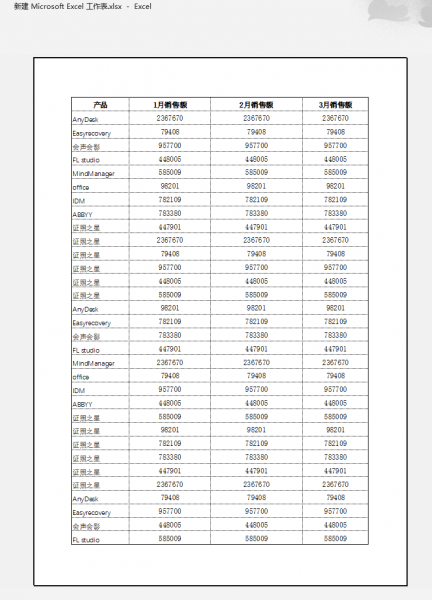
方法2:
1、选中excel中需要打印的区域,在开始菜单栏找到边框选项,展开后勾选所有框线,如下图所示:
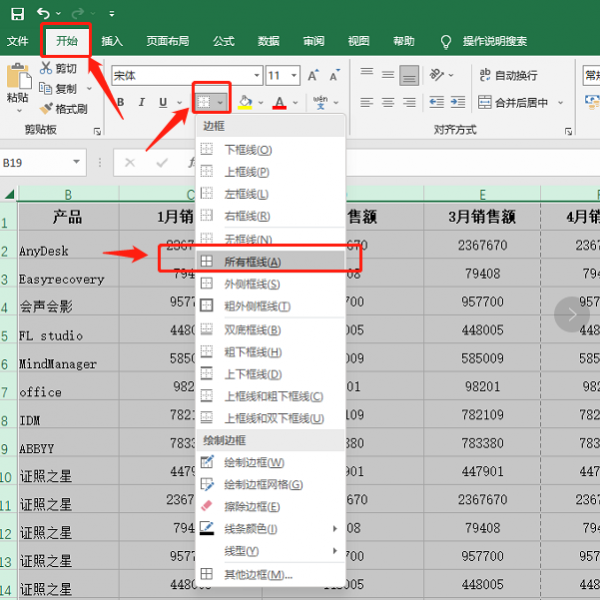
2、设置完成后打开打印预览,可以看到打印的效果会带有边框线。
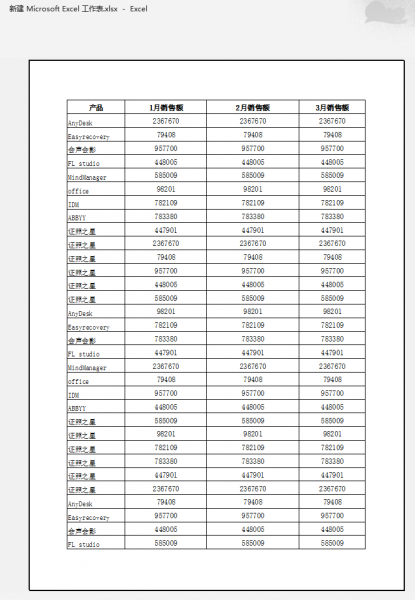
以上就是关于excel表格打印区域与打印范围设置以及excel表格打印怎么打印在一张纸上的相关介绍。关于excel表格还有很多实用技巧,想要学习更多操作的小伙伴可以前往Microsoft 365中文网站查看教程。
作者:六六
展开阅读全文
︾
读者也喜欢这些内容:

Microsoft 365怎么使用待办事项 Microsoft 365如何共享日历
现在的工作节奏越来越快,有时候忙起来很容易忘记一些重要的事情,使用Microsoft 365中的待办事项功能,就能很好地解决这一问题,将计划做的事情清晰地罗列出来,方便随时查看和跟进,下面就带大家了解一下Microsoft 365怎么使用待办事项,Microsoft 365如何共享日历的相关内容。...
阅读全文 >

Word如何让多张图片整齐排列 Word图片统一修改尺寸怎么弄
在编辑文档时,我们经常会在Word文档中插入一些配图,然而有时候我们会发现,在插入多张图片进行排列时,总是会为了适应页面尺寸而不断调整图片大小,拉低排版的效率。所以今天就来给大家分享一下Word如何让多张图片整齐排列,Word图片统一修改尺寸怎么弄的方法。...
阅读全文 >

word隐藏图片怎么设置 word隐藏图片怎么弄出来
在使用Word编辑文档时有时候会插入很多图片,但是过多图片会导致加载速度太慢,但其实可以通过隐藏图片来提高运行速度。今天的文章就来讲解Word隐藏图片怎么设置以及Word隐藏图片怎么弄出来。...
阅读全文 >
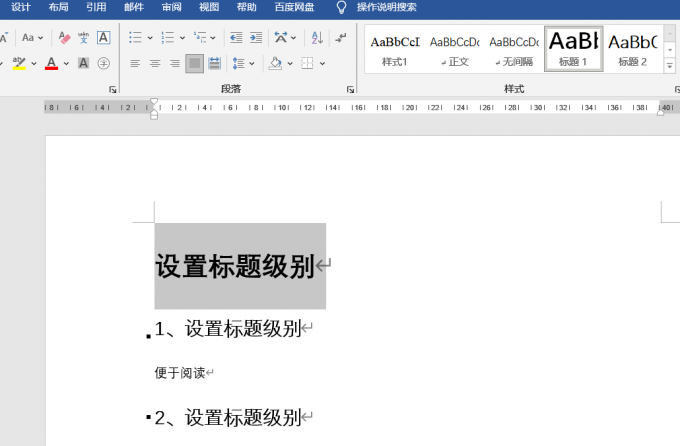
Word清除格式怎么弄 Word清除格式后还是很奇怪
Word是Microsoft 365办公套件的组成部分,也是最常用的桌面办公软件之一。我们在使用Word处理文字内容时,会遇到各种不统一的格式,尤其是在复制粘贴的时候,格式往往很难做到统一,这时候我们就需要清除或者取消这些格式。...
阅读全文 >