发布时间:2022-05-24 11: 30: 09
品牌型号:华硕K555L
系统:Windows10系统64位
软件版本:Microsoft 365个人版
excel是日常办公过程中常用的数据编辑软件,记录文件信息、规整参数报表,都离不开excel的身影。今天,小编就带大家来了解一下,关于excel数据保留有效值的相关操作,主要内容包括excel小数点后保留两位有效数字,excel小数点全部向前进一位的设置方法介绍。
一、excel小数点后保留两位有效数字
excel中的数据一般是保留小数点后两位,这样既可以保证数据的准确性,又可以避免数据的显示过于繁杂。设置保留两位有效数字的方法有两种,一种是设置单元格格式,一种是设置数值自动四舍五入。
1.设置单元格格式
如图1所示,选中需要预留小数点后两位的数据,点击鼠标右键打开快捷菜单栏,选择其中的“设置单元格格式”命令。
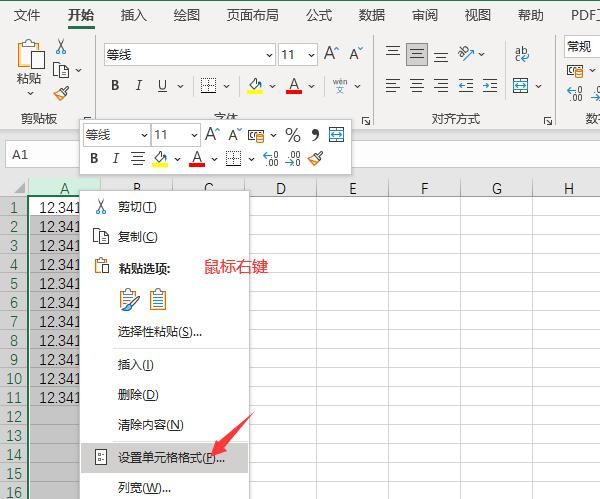
随后,点击设置窗口中的“数字”选项,在左侧列表中找到“数值”命令,就可以看到“小数位数”的设置按键,将位数的数值调整为“2”就可以了。
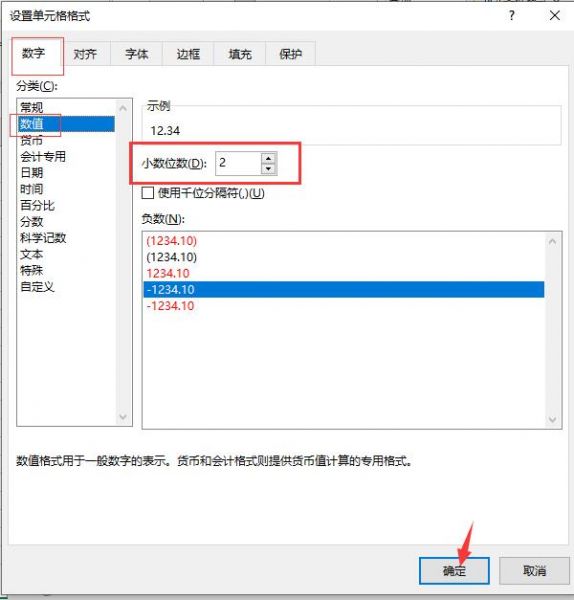
2.四舍五入
第二种方法是四舍五入法。首先在空白格中输入“=Round(”的公式。

随后点击需要调整的数据,当然也可以手动输入数据的单元格位置。
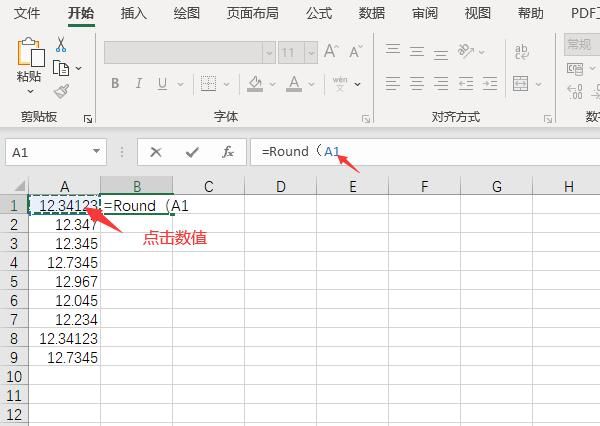
随后,再添加“,2)”的字样,形成完成的公式,其中的数字2就代表着小数点后预留两位数。
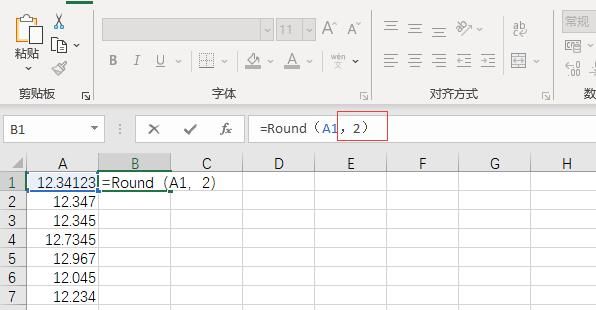
如图6所示,完成一个单元格的设置后,拖动单元格右下角的小绿点,就能复制上述的公式效果了。
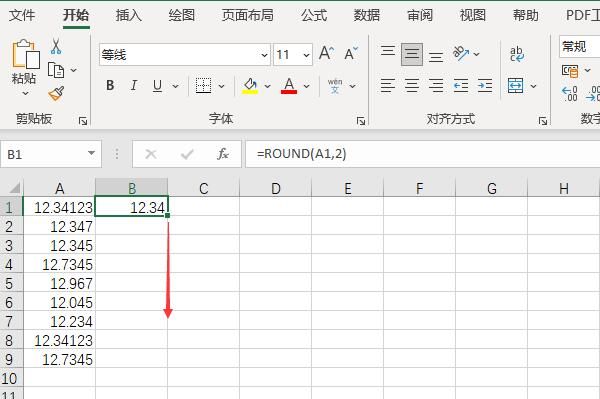
相比于“设置单元格格式”的方法,“四舍五入”法的操作结果可能会对数据进行一定的微调,大家可以根据实际的使用需求,选择合适的方法。
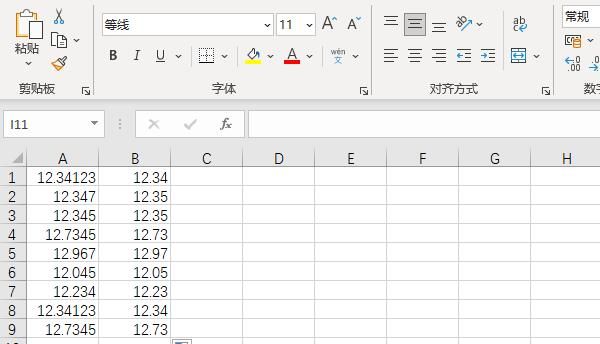
二、excel小数点全部向前进一位
excel小数点向前进一位,其实就是所有的数据都乘以10,大10倍就可以了。接下来,小编就向大家演示一下具体的操作方法。
1.置入新数值
如图8所示,在空白单元格中输入数字“10”,用于后续的倍数相乘操作。
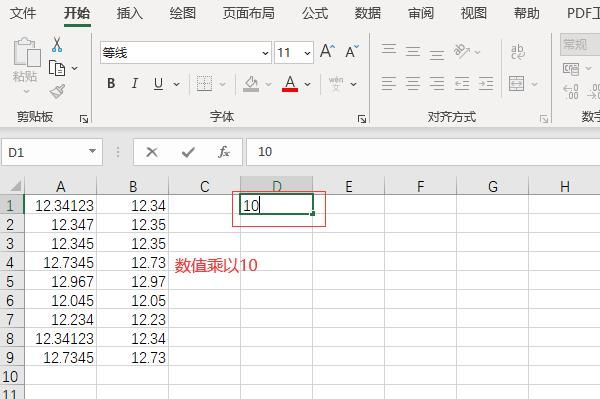
2.选择性粘贴
随后,复制该单元格,并选中需要前进小数点位数的数字,点击鼠标右键调出快捷菜单栏,选择其中的“选择性粘贴”命令。
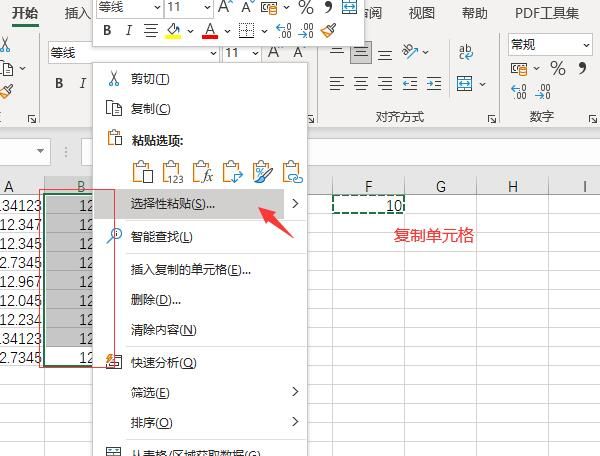
3.运算-乘
弹出选择性粘贴窗口后,勾选“运算”目录下的“乘”命令,并点击底部的“确定”键。
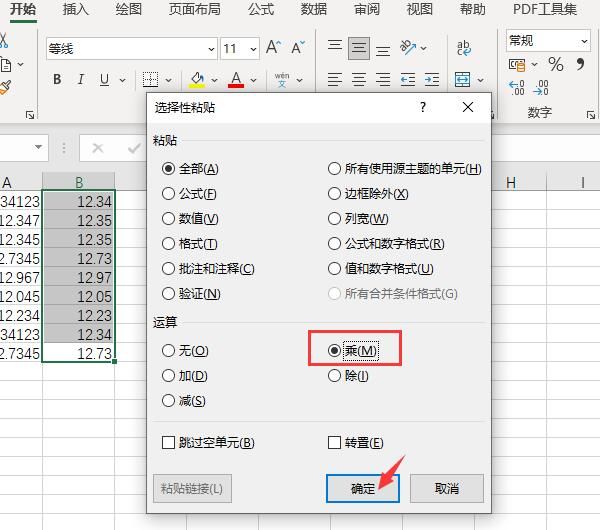
4.展示效果
如图11所示,就是最终的展示效果了,所有选择的数据,小数点都向前进了一位。如果想要前进2位或3位,只需要修改新数值的倍数就可以了,新建100或1000的单元格,再执行“数值相乘”的操作即可。
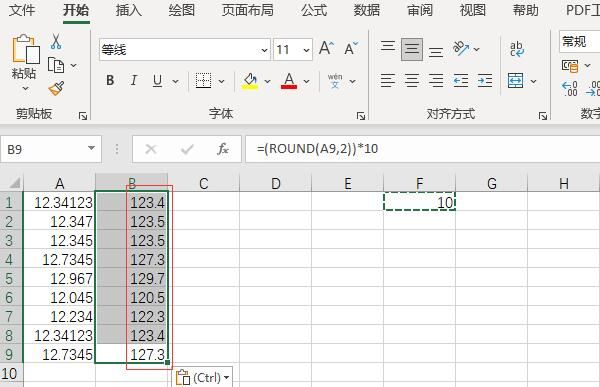
三、excel中如何单独提取出小数点前后的数值
有的时候,我们也需要将数据的整数位和小数位单独罗列出来,从而增强数据的可视性。想要实现这一操作,就需要使用一些特殊的公式了。
1.提取整数位(=INT)
首先是小数点前的整数位,如图12所示,在空白单元格中输入“=INT(B2)”的公式,其中的“B2”就是想要进行分离的原始数据。公式填写完成后,整数位就会被自动提取出来。
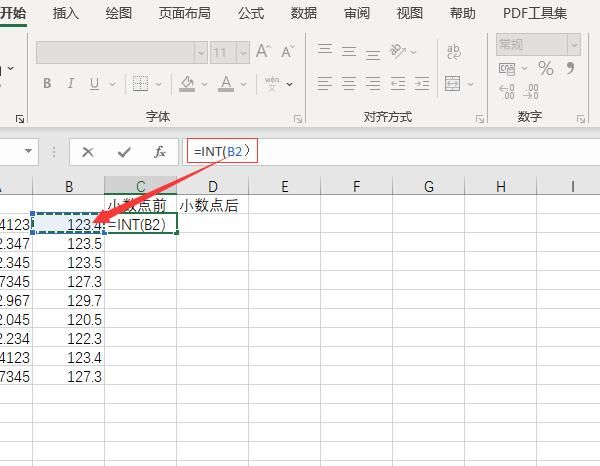
2.提取小数位(=-INT)
随后是提取小数位,同时是在空白单元格中输入公式,公式为“=B2-INT(B2)”,其中的“B2”同样是代表着数据源的位置。输入完成后,小数位就会自动剥离出来。
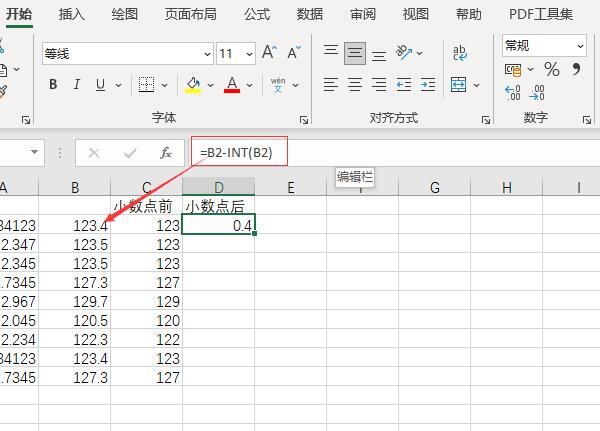
3.复制公式结果
在完成一项数据的分离后,只需要按住结果单元格右下角的小绿点,依次向下拉动,就能生成其他数据的分离结果了。
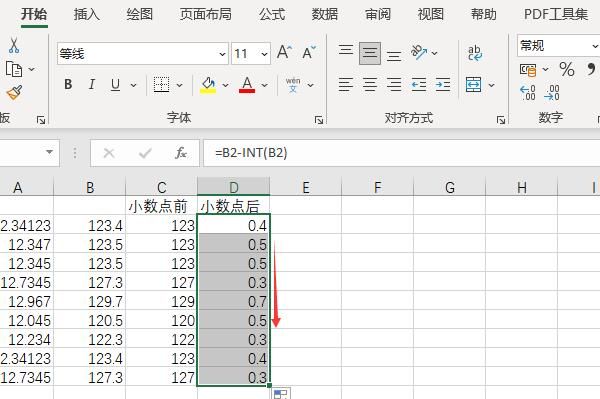
以上,就是关于excel小数点后保留两位有效数字,excel小数点全部向前进一位这两个问题的回答了。怎么样,大家都学会了吗?如需了解更多关于excel和Microsoft 365的应用教程,敬请访问Microsoft 365中文网站。
作者:吴朗
展开阅读全文
︾
读者也喜欢这些内容:

Microsoft 365怎么使用待办事项 Microsoft 365如何共享日历
现在的工作节奏越来越快,有时候忙起来很容易忘记一些重要的事情,使用Microsoft 365中的待办事项功能,就能很好地解决这一问题,将计划做的事情清晰地罗列出来,方便随时查看和跟进,下面就带大家了解一下Microsoft 365怎么使用待办事项,Microsoft 365如何共享日历的相关内容。...
阅读全文 >

Excel计算加减乘除混合运算方法 Excel计算加减乘除保留小数怎么算
Excel是一款非常好用的办公软件,在进行数据分析时,通过Excel我们可以轻松地计算财务报表、项目成本等,但对于很多初学者来说,每次涉及到数据计算都需要使用各种公式,想想就令人头疼,其实掌握了使用技巧,一点也不难,下面就来带大家了解一下Excel计算加减乘除混合运算方法,Excel计算加减乘除保留小数怎么算的相关内容。...
阅读全文 >

Excel怎么计算百分比保留两位小数 Excel怎么计算年龄
不知道小伙伴们有没有发现,随着Excel使用时间越长,就会愈来愈发现发现Excel功能的强大,这种强大不仅仅体现在公式和图表上,还包括数据输入和管理,因此对于初学者来说,掌握Excel的基本操作尤为重要,那么本篇就来详细介绍一下Excel怎么计算百分比保留两位小数,Excel怎么计算年龄的实用技巧,学会这些可以有效提高大家的工作效率。...
阅读全文 >

Excel单元格文字太长被遮住 Excel超出单元格内容怎么显示
在Excel单元格中输入较多文字内容时,Excel单元格文字太长被遮住,这样的表格看起来不够美观,数据查看起来也特别费劲,严重影响办公效率。遇到这种情况怎么解决,Excel超出单元格内容怎么显示?别担心,下面就一起来看看解决方法。...
阅读全文 >