发布时间:2025-04-30 10: 00: 00
品牌型号:惠普 Laptop15
软件版本:Microsoft 365
系统:Windows 10
今天给大家分享微软官方推出的一款非常好用的PPT插件——Office Plus,它提供了很多精美的PPT模板,就算新手小白也能轻松制作出高级的PPT,下面我们就来带大家了解一下Office Plus怎么快速选择PPT模板,Office Plus模板快速套用方法,帮助大家有效提升PPT制作效率!
一、Office Plus怎么快速选择PPT模板
作为当代职场人,全面掌握Word、EXCEL、PPT是必备的技能,但一提到要制作PPT,很多小伙伴就会感觉力不从心,不知道该去哪里寻找好看又高质量的PPT模板,在这里推荐大家可以使用Office Plus。
1、打开PPT软件,点击工具栏【Office Plus】选项卡中的【模板库】选项,这里汇集了丰富的模板资源,涵盖商务、教育、科技、广告等领域,有工作总结、述职报告、学术答辩、营销策划、岗位竞聘等各类主题的PPT模板,可以免费下载,当然也有收费模板,收费模板的话,PPT模板样式更丰富、专业性更强,大家可以根据实际需要进行选择。

2、根据需要在搜索框中输入相关关键词,出现对应的模板推荐,点击模板缩略图中的【预览】进入详情页,可以查看PPT模板的封面、目录、内容页示例等,点击【创建】就可以将模板一键应用到本地。

3、例如我们想要找科技相关类型的模板,选择【科技】类别,很快就搜到了1000多个科技相关的模板,数量非常多,而且里面包含了许多色系能满足不同科技主题的风格需求,大大节省了我们上网搜索模版的时间。

4、Office Plus中还自带了许多关系图、形状素材、图表素材、图标素材以及插图等,可以免费使用。

二、Office Plus模板快速套用方法
将模板下载到本地后,我们可以直接在PPT中进行应用,一起来看下具体的应用步骤:
1、如下图所示,在Office Plus选项卡中,有一系列关系图、图表、功能页、统一换肤,统一字体等功能,如果感觉PPT中缺少展示元素,我们可以选择添加【关系图】。

2、除了手动查找模板之外,我们还可以使用Office Plus的【PPT小助手】功能,简单三步操作,就可以制作出一份基础的PPT。
3、点击菜单栏中的PPT小助手,在打开的对话框中,输入想要表达的主题内容;PPT小助手会根据我们的主题生成一份大纲模板,大纲涵盖了相关的要点和关键信息,我们可以对大纲进行修改和完善;最后根据这套大纲内容,它会帮我们自动匹配合适的幻灯片版式。

4、如下图所示,一份结构完整PPT基础版就生成了,我们只需要根据内容对其中的细节再进行优化就可以了,这对于办公来说,真的提供了大大的帮助。

5、Office Plus还支持不同类型的文件转换,可以将PDF转换为PPT、PDF转Word、PDF转Excel等,极大方便了我们在不同办公场景下处理文件的灵活性和便捷性。而且在导出文档时,我们还可以将演示文稿保存为PDF或者图片格式,在保存时自定义添加水印,有效保护文档安全。

通过对Office Plus怎么快速选择PPT模板,Office Plus模板快速套用方法的内容介绍。相信大家对Office Plus插件有了更深的认识,需要注意的是,目前Office Plus仅支持Windows系统下的Office 2016及以上版本,有需要的小伙伴们可以下载体验!
作者:统统
展开阅读全文
︾
读者也喜欢这些内容:
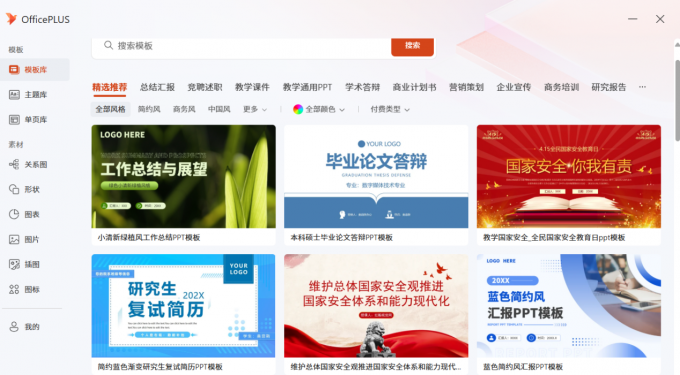
Office Plus能放映PPT吗 Office Plus如何设置PPT放映模式
Office Plus是微软官方出品的一款PPT智能助手,提供了海量的PPT模板资源,能够帮我们轻松制作出PPT文档,在进行工作汇报时,我们需要将做好的PPT进行放映展示,那么Office Plus能放映PPT吗,Office Plus如何设置PPT放映模式,下面我们带着这些疑问展开本期内容探讨。...
阅读全文 >

Excel表格斜线一分为二怎么弄 Excel表格斜线怎么添加文字
在使用Excel制作表格时,经常会遇到需要在单元格中添加斜线,将其一分为二的情况,但很多朋友不知道这该怎么弄,其实操作并不复杂,掌握正确的步骤,几分钟就能搞定。下面就为大家详细介绍Excel表格斜线一分为二怎么弄,Excel表格斜线怎么添加文字的操作方法。...
阅读全文 >

Office Plus PPT缺矢量图标怎么办 Office Plus PPT图表怎么做
在制作PPT时,我们经常会插入一些矢量图来传达文字意思或者作为内容区分的标识,然而很多小伙伴常常找不到合适的图标。别担心,下面就带大家了解一下Office Plus PPT缺矢量图标怎么办,Office Plus PPT图表怎么做的相关内容。...
阅读全文 >
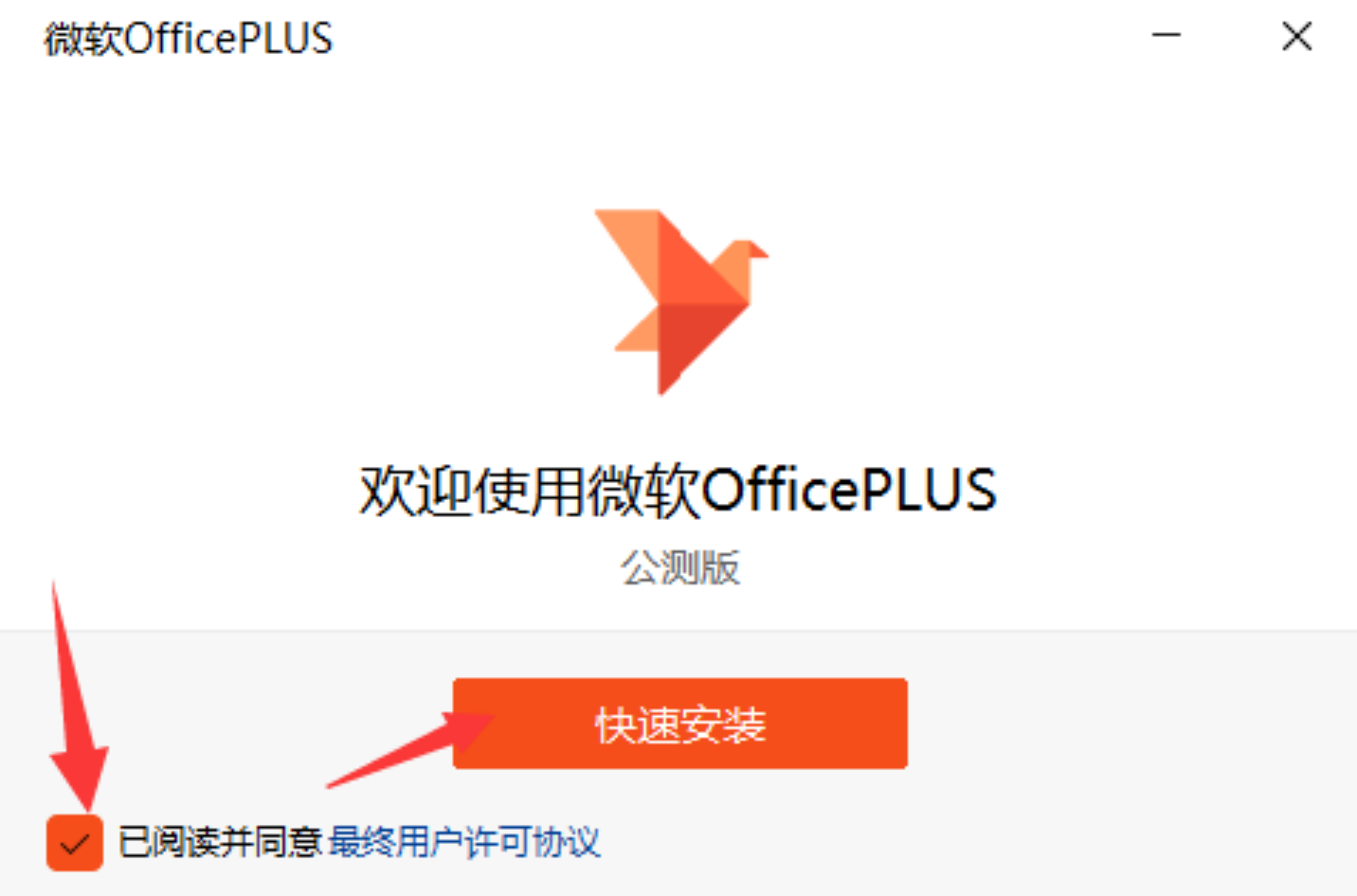
OfficePLUS 如何激活兑换会员?
OfficePLUS 是微软提供的一个在线模板库,提供了丰富的高质量模板资源,包括PPT、Word和Excel模板。OfficePLUS购买后如何兑换会员激活呢?跟着步骤来操作吧!...
阅读全文 >