发布时间:2022-09-14 16: 40: 13
品牌型号:神舟CW65507
系统:Windows 10 64位专业版
软件版本:Microsoft365家庭版
人们在使用outlook时会收到许多邮件,有时会随手将一些邮件删除,有时又会用到它们,但却找不到outlook备份文件,今天就为大家解答“outlook备份文件在哪里, outlook备份邮件怎么打开”这两个问题。
一、outlook备份文件在哪里
大家对outlook邮件备份的方式各有不同,因此outlook备份文件的位置也不太一样,而主要的备份方式有三种:
第一种:手动备份
很多时候我们自己对outlook邮件进行了备份,但由于年限太久以至于忘记了备份的位置,这时可以查看outlook的默认备份位置,我们所需要的文件一般就在哪里,以下是具体查看步骤:
1.打开outlook,进入文件。
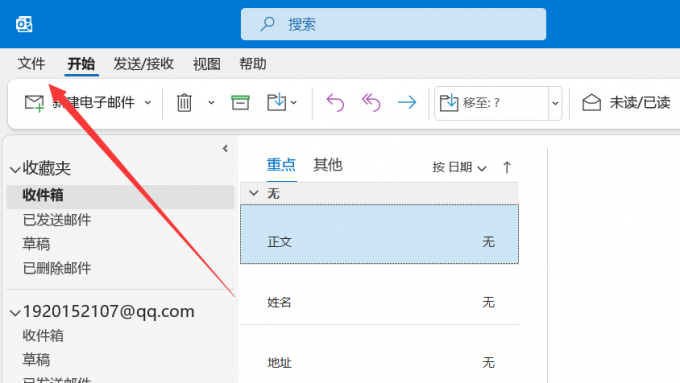
2.选择打开和导出,点击“导入/导出”。
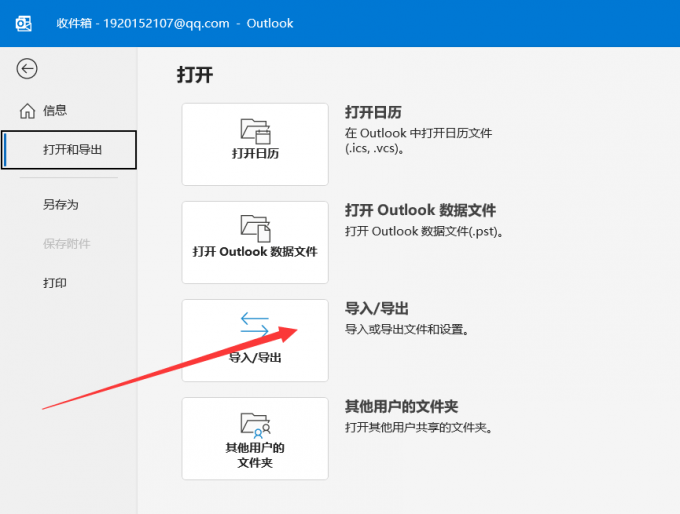
3.在跳出的提示框中选择导出到文件,并确定数据类型为“outlook(.pst)”,进入下一页。
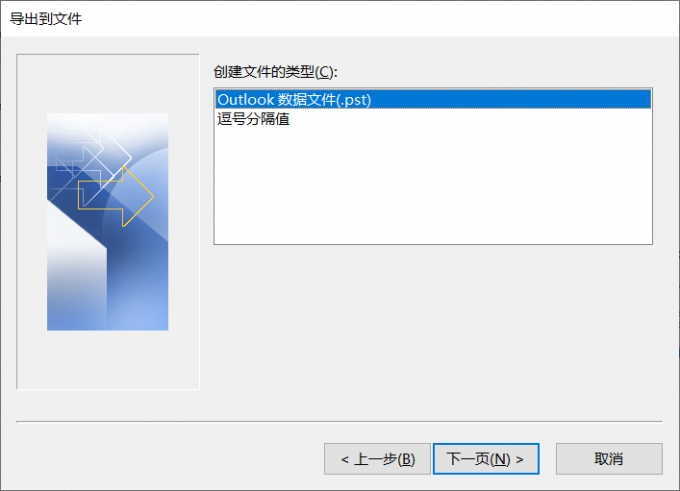
4.选择导出的文件夹,勾选“包括子文件夹”,点击下一页。
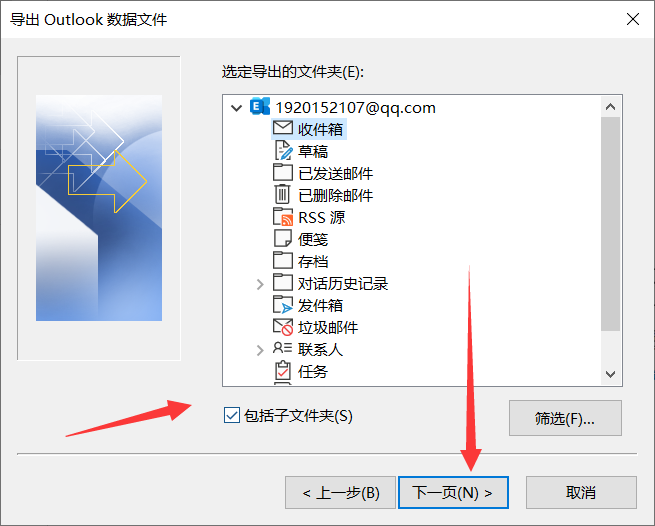
5.在“导出outlook数据文件”中选择浏览,这时就会跳转到文件资源管理器,点击地址栏的下拉按钮,这时可以看到文件路径已经被全部选中,按下Ctrl+C键就可以将文件路径复制。
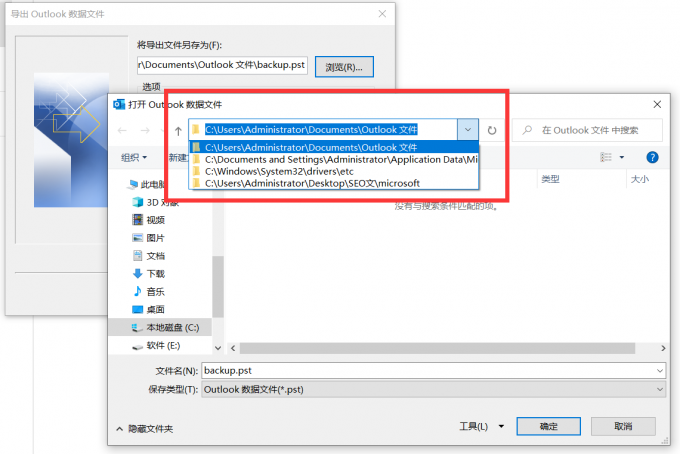
6.关闭outlook,打开“我的电脑”,在地址栏输入刚才的复制的信息,即可来到outlook备份文件的默认地址。
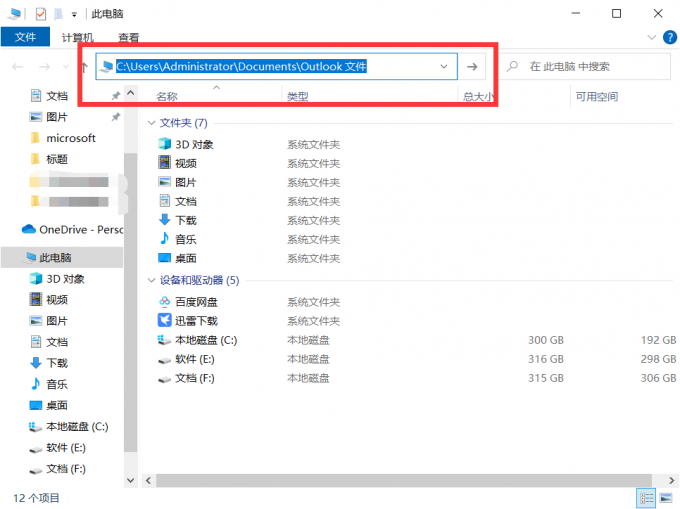
第二种:自动存档
除手动存档外,自动存档也是outlook备份文件的主要方式,且这种方式是静默进行的,用户也更难察觉到outlook备份文件的过程,因此较容易被遗忘。
要查看这类文件,需要先用鼠标右击outlook备份文件所在的邮箱,进入属性后查看“自动存档”,在这里点击“默认存档设置”,可以看到“将旧项目移至”后面的地址栏,点击浏览就可以查看文件位置了。
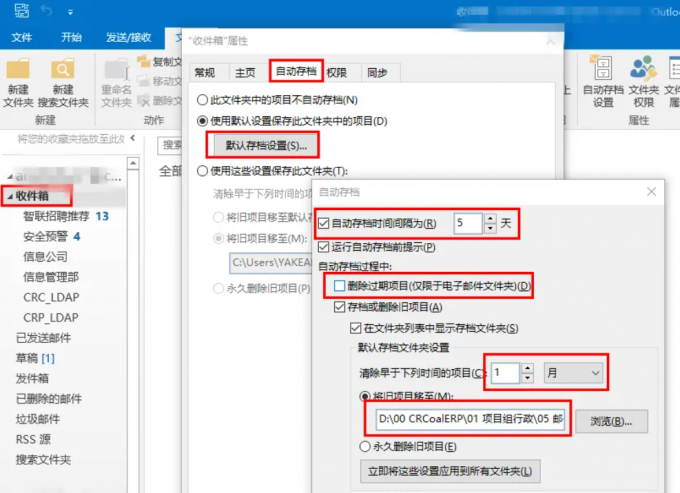
第三种:microsoft onedrive云备份
outlook备份文件不仅仅保存在本地,还会上传到onedrive云盘里,因此当我们找不到outlook备份文件时,可以来到onedrive查看:在任务栏点击灰色的云朵按钮,进入到onedrive组件中,点击“打开文件夹”在这里就可以看到outlook备份的文件。
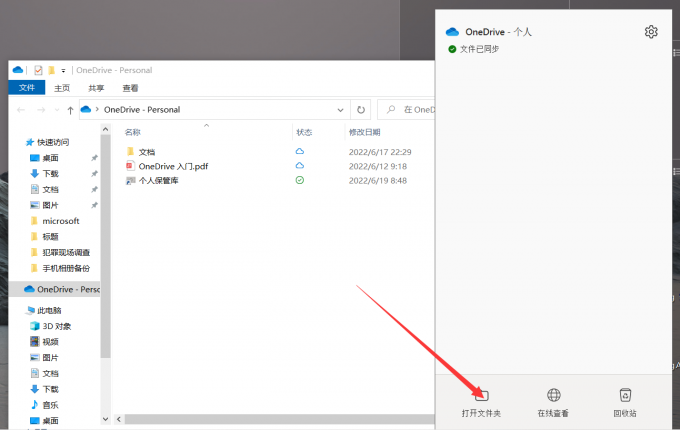
二、outlook备份邮件怎么打开
由于outlook备份邮件的方式有所不同,因此打开这些文件的方法也有一些差异,主要分为从本地导入和在云端下载,以下是两种方法的简述:
方法一:本地导入
1.在outlook首页点击文件进入“打开与导出”,找到“导入/导出”,点击进入。

2.选择“从另一程序或文件导入”。
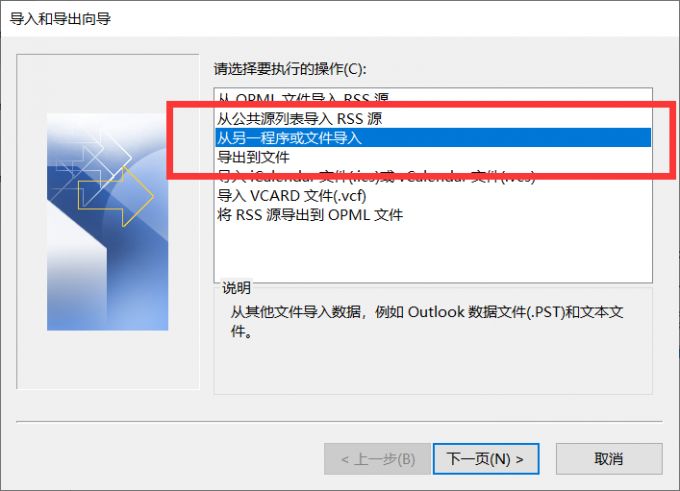
3.选中“outlook数据文件”或“逗号分隔值”,点击下一页。
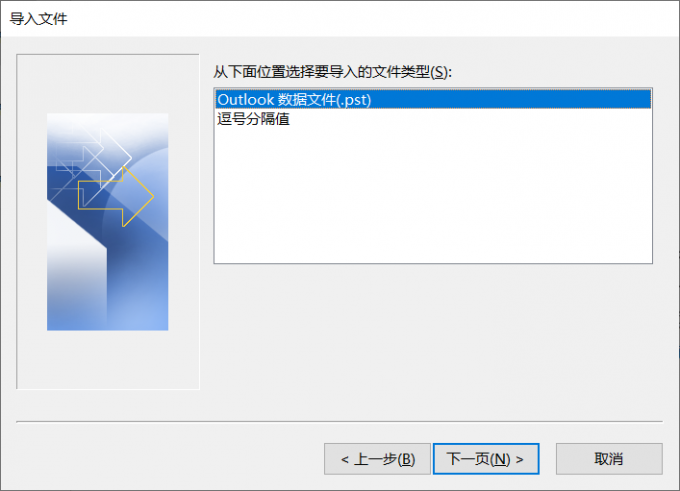
4.之后选择文件位置并开始导入,就可以成功打开outlook备份邮件了。
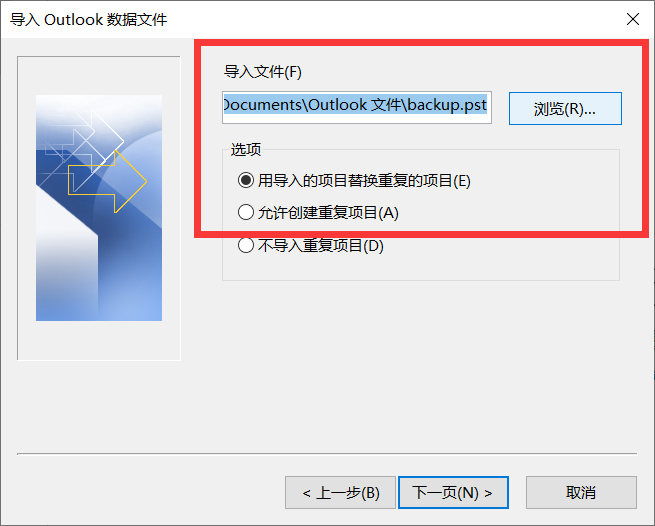
方法二:云端下载
1.打开之前上传过outlook备份邮件的网络云盘,并找到对应的备份资源,右击开始下载。
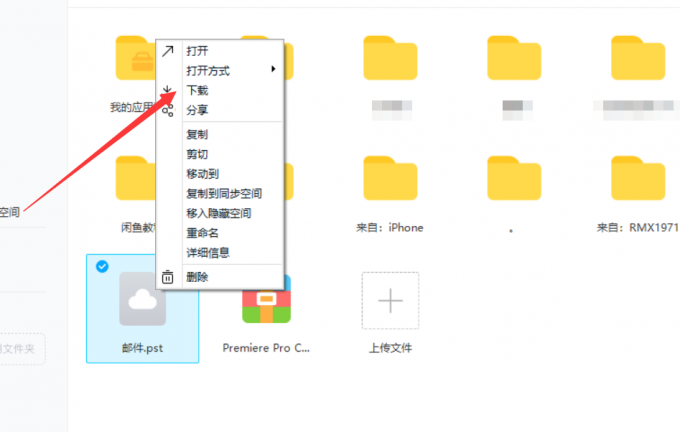
2.之后将下载的资源按照方法一中的步骤导入即可。
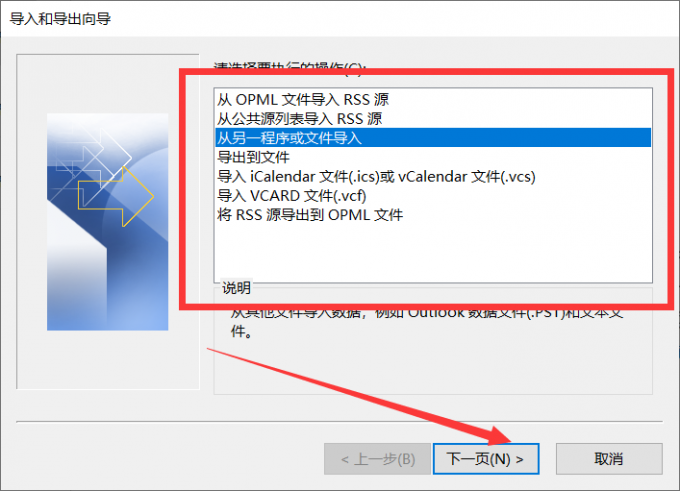
三、outlook备份文件怎么恢复
即使我们将outlook中的邮件进行了备份,也不能保证万无一失,有时我们会将这些备份文件删除,那么这时候再用到它们就要先进行恢复,而恢复它们主要有三种方法:
方法一:outlook内部恢复
1.在outlook上方搜索框键入“恢复已删除项目”,点击第一个选项。
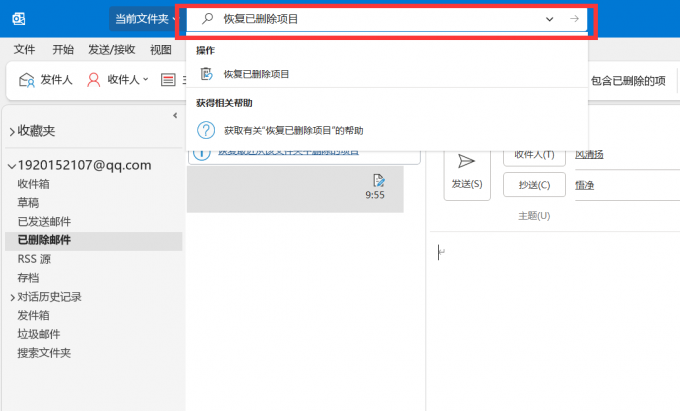
2.选择需要恢复的outlook邮件并确定,即可开始恢复。
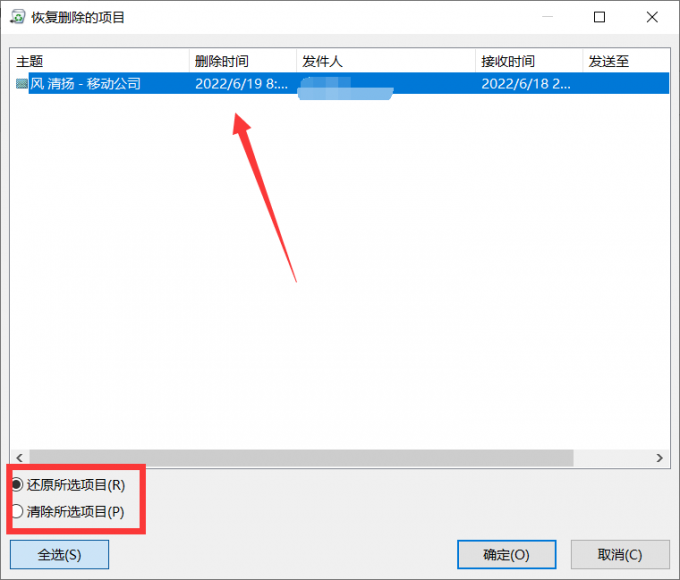
方法二:系统回收站恢复
打开桌面的回收站,找到已经删除的outlook备份文件,并点击鼠标右键,即可进行还原。
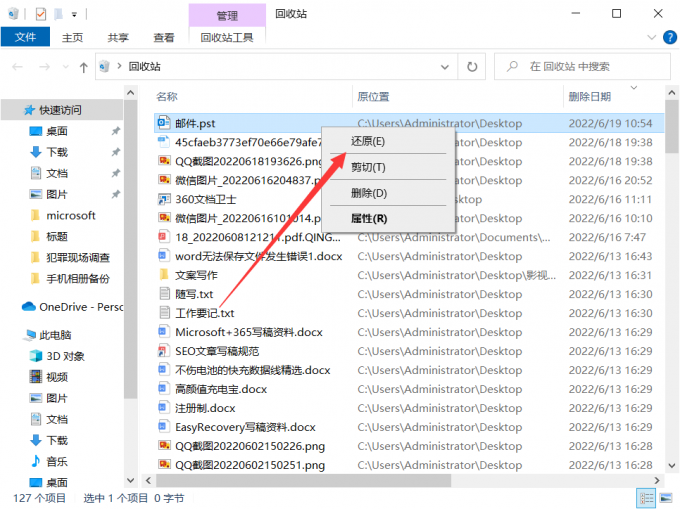
以上就是“outlook备份文件在哪里, outlook备份邮件怎么打开”的全部回答,综上所述,outlook备份文件的位置分别在本地和云端;outlook备份邮件可以通过导入或在云端下载打开;当outlook备份文件被删除后,可以通过数据回收站找回。
展开阅读全文
︾
读者也喜欢这些内容:

Excel表格斜线一分为二怎么弄 Excel表格斜线怎么添加文字
在使用Excel制作表格时,经常会遇到需要在单元格中添加斜线,将其一分为二的情况,但很多朋友不知道这该怎么弄,其实操作并不复杂,掌握正确的步骤,几分钟就能搞定。下面就为大家详细介绍Excel表格斜线一分为二怎么弄,Excel表格斜线怎么添加文字的操作方法。...
阅读全文 >

Excel表格中怎么设置选项 Excel表格怎么自动排序123
许多人在使用Excel过程中遇到一些细节问题,比如Excel表格中怎么设置选项,今天我将给大家介绍Excel表格中怎么设置选项,Excel表格怎么自动排序123的操作过程,以便大家更加熟练地操作Microsoft 365。...
阅读全文 >

Excel打开乱码是什么原因 Excel打开乱码如何解决
Excel是一款由微软公司开发的电子表格软件,用于数据处理、分析、计算和展示。在工作中,打开需要处理的Excel文件时可能会出现乱码的情况,导致我们不能及时进行数据处理。本文将为大家介绍Excel打开乱码是什么原因以及Excel打开乱码如何解决。...
阅读全文 >
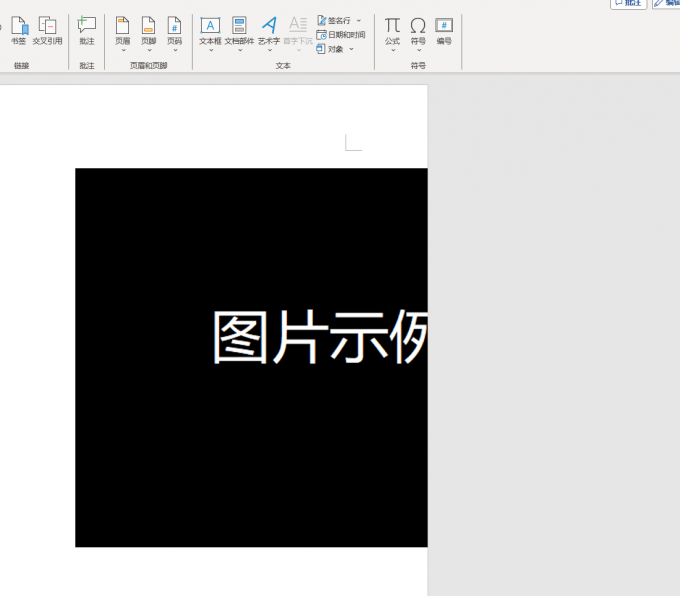
Word打印图片不完整是什么原因,怎么解决
在使用Word处理文档时,我们常常将图片插入到文档中,有时会遇到图片打印不完整的情况,做不出我们想要的样式,给我们带来困扰。那么,word打印图片不完整是什么原因,怎么解决呢?本篇文章就将为大家解答这些问题,希望能够帮助到大家。...
阅读全文 >