发布时间:2023-05-17 14: 27: 04
品牌型号:HP ENVY NoteBook
系统型号:Windows 10专业版
软件版本:Microsoft 365家庭版
iSlide是一款强大的PPT插件,可以为用户提供丰富的PPT模板、图标、图片等资源,能够大大提升用户的PPT制作效率和质量。但是,如果用户没有正确安装iSlide,就无法使用其丰富的功能和资源。本文将介绍iSlide怎么安装到PPT以及iSlide怎么在PPT中使用。
一、iSlide怎么安装到PPT
要将iSlide安装到Microsoft PowerPoint中,请按照以下步骤操作:
1、下载安装包:在官方网站上,找到并点击“下载”按钮。根据您的操作系统(Windows或Mac)选择相应的安装包。下载完成后,您将获得一个名为“iSlide-6.3.2.1”的安装文件。

2、运行安装程序:双击“iSlide-6.3.2.1”文件以启动安装程序。如果您的电脑弹出安全提示,允许该程序进行安装。
3、选择安装位置:安装程序会提示您选择安装位置。选择一个合适的位置,然后点击“下一步”。
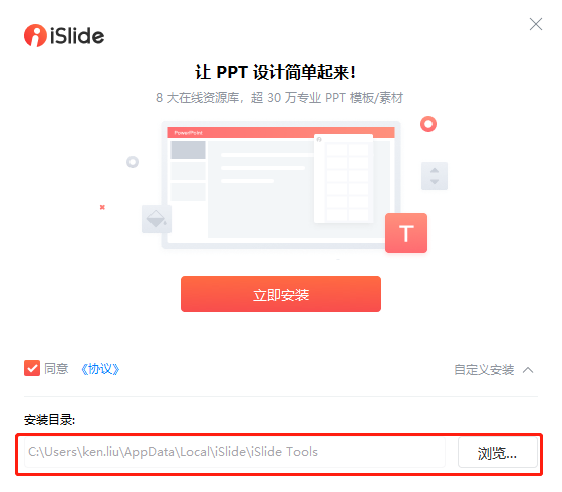
4、开始安装:在安装程序中,点击“安装”按钮。安装过程可能需要几分钟,软件安装速度取决于您的电脑性能,电脑性能越好安装越快。
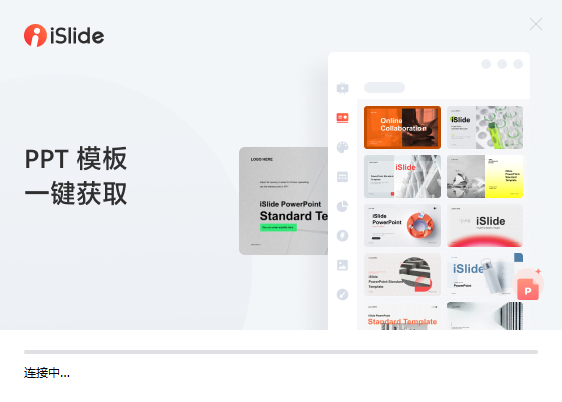
5、完成安装:安装完成后,您会看到一个提示窗口。点击“立即体验”按钮以关闭安装程序。
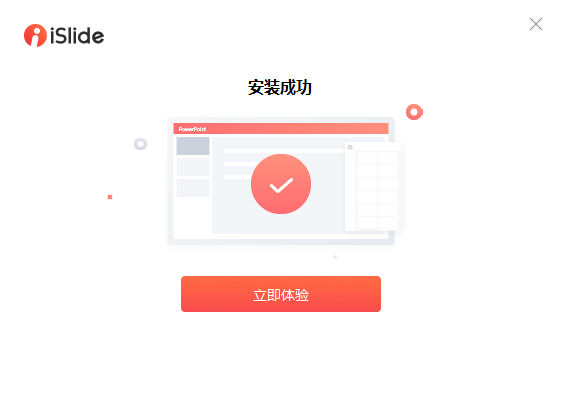
6、打开PowerPoint:启动Microsoft PowerPoint。在顶部菜单栏中,您将看到一个名为“iSlide”的新选项卡。这表明iSlide已成功安装到PowerPoint中。

二、iSlide怎么在PPT中使用
在PowerPoint中安装了iSlide插件后,您可以按照以下步骤使用iSlide的各种功能:
1、进入iSlide工具栏:启动PowerPoint,新建或打开一个演示文稿。点击顶部菜单栏中的“iSlide”选项卡,展开iSlide工具栏。
2、使用案例库:点击iSlide工具栏中的“案例库”按钮。您可以在模板库中浏览和选择各种专业设计的PPT模板。选择一个模板后,点击“应用”按钮将其应用到您的演示文稿中。
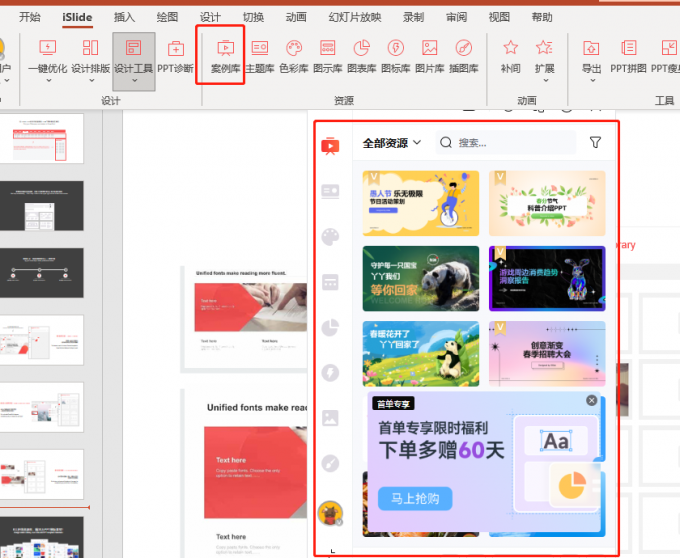
3、使用图标库:点击iSlide工具栏中的“图标库”按钮,浏览并选择各种图标。将所选图标插入到演示文稿中,然后根据需要调整大小、颜色和位置。
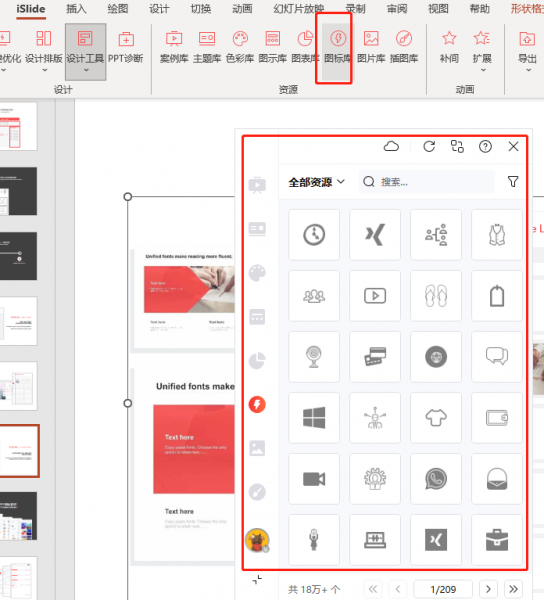
4、使用色彩库:在iSlide工具栏中找到并点击“色彩库”按钮。您可以在弹出窗口中选择不同的配色方案,可以便快速更改演示文稿的整体颜色风格。选择一个配色方案后,点击“应用”按钮将其应用到您的演示文稿中。
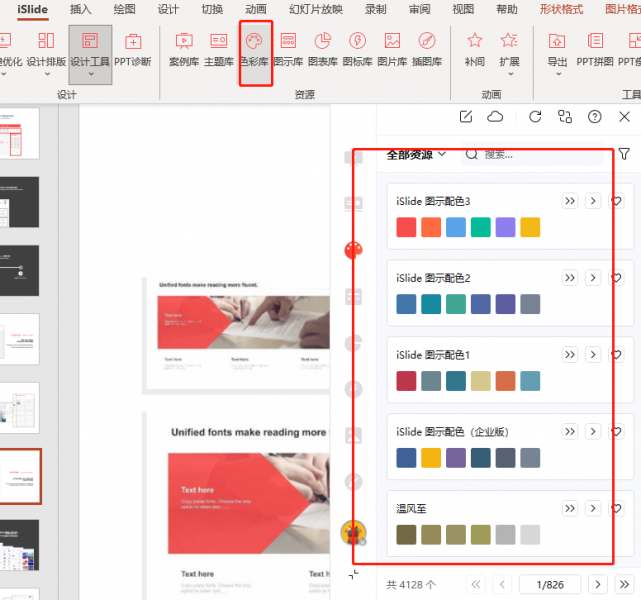
5、使用设计排版:点击iSlide工具栏中的“智能排版”按钮。您可以使用此功能快速整理幻灯片中的文本、图形和图片布局。选择一个布局样式,然后点击“应用”按钮将其应用到当前幻灯片上。
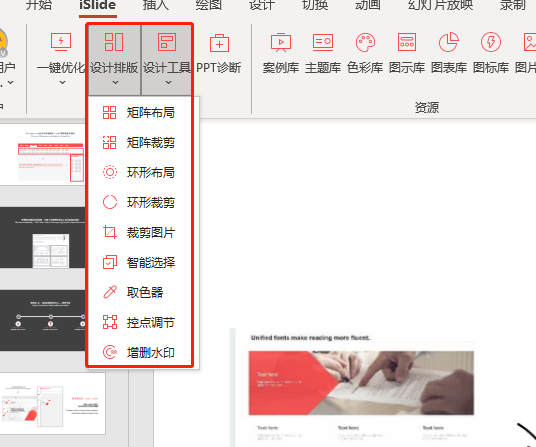
6、使用图表库:点击iSlide工具栏中的“图表库”按钮。在图表库中,您可以找到各种预先设计的图表模板,包括柱状图、折线图、饼图等。选择一个图表模板,将其插入到演示文稿中,然后根据需要编辑图表数据和样式。
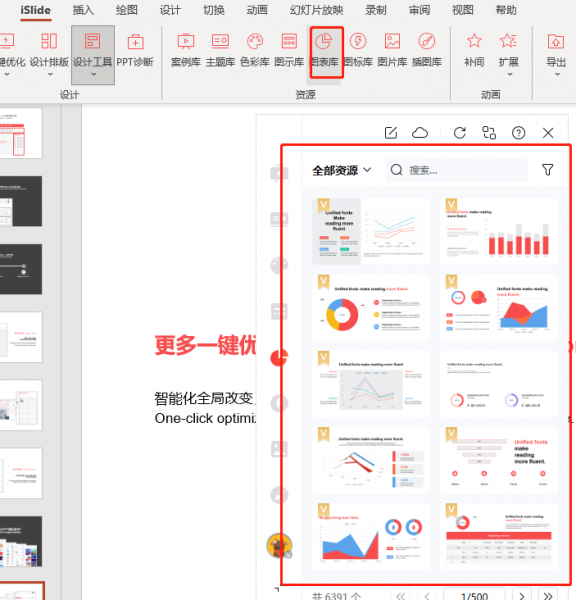
7、学习快捷键:为了提高工作效率,您可以学习一些iSlide和PowerPoint的快捷键。这将帮助您在使用iSlide插件时更快地执行常用操作。
iSlide分为免费版和付费版,如果您想要使用更多的功能和素材,大家可以选择付费版,价格也比较优惠,近期Microsoft 365中文网以及麦软商城都有优惠活动额!
以上就是我为大家带来的关于iSlide怎么安装到PPT以及iSlide怎么在PPT中使用的内容,iSlide是一个强大的PowerPoint插件,通过提供丰富的模板、图标、配色方案等资源,能够帮助您轻松制作出专业且引人入胜的演示文稿。
展开阅读全文
︾
读者也喜欢这些内容:

Excel表格斜线一分为二怎么弄 Excel表格斜线怎么添加文字
在使用Excel制作表格时,经常会遇到需要在单元格中添加斜线,将其一分为二的情况,但很多朋友不知道这该怎么弄,其实操作并不复杂,掌握正确的步骤,几分钟就能搞定。下面就为大家详细介绍Excel表格斜线一分为二怎么弄,Excel表格斜线怎么添加文字的操作方法。...
阅读全文 >

Microsoft 365怎么使用Word模板 Microsoft 365如何设置文档权限
相信小伙伴们对Microsoft 365办公套件都比较熟悉,软件支持电脑、平板、智能手机等各种设备。无论是日常工作学习中的报告撰写,还是财务报表的数据分析,都能在Microsoft 365各个程序中高效完成。接下来,本文将为大家详细讲解Microsoft 365怎么使用Word模板,Microsoft 365如何设置文档权限的相关内容。...
阅读全文 >

Excel中如何隐藏行或列 Excel中如何隐藏公式但是能正常计算
经常做预算表的小伙伴可能会遇到需要将一些行或列隐藏或者将公式隐藏,但又要保证计算正常进行的情况,具体该如何操作呢?本文将详细介绍Excel中如何隐藏行或列,Excel中如何隐藏公式但是能正常计算的具体操作方法,希望帮大家高效使用Excel软件。...
阅读全文 >

Office365里面包括哪些常用软件 Office365里面的软件都有哪些功能
对于许多职场办公人士来说,一款好用的办公系列软件是不可缺少的。而在众多的办公软件当中,我们可以使用Office365作为主力的办公软件,来帮助我们进行日常的办公任务。接下来给大家介绍Office365里面包括哪些常用软件,Office365里面的软件都有哪些功能的具体内容。...
阅读全文 >