发布时间:2022-09-05 09: 56: 11
品牌型号:神舟CW65507
系统: Windows 10 64位专业版
软件版本: Microsoft 365 家庭版
excel打开不显示内容、空白一片,甚至没有网格线,这些情况一般只会在单个文档中出现,通常是因为excel的设置出了问题,但一个问题背后往往对应着许多原因,下面就为大家解答“excel打开空白不显示内容, excel打开空白需要点击才能打开”这两个问题,希望可以帮助到大家。
一、excel打开空白不显示内容
出现这种情况的话,可能是误将文件整体隐藏了,要改变这一现象并不难,但也要注意很多细节问题,以下是具体步骤:
1.首先打开Excel文档,将文档停留在“开始”页面,这时可以看到既没有网格线也没有信息的显示。
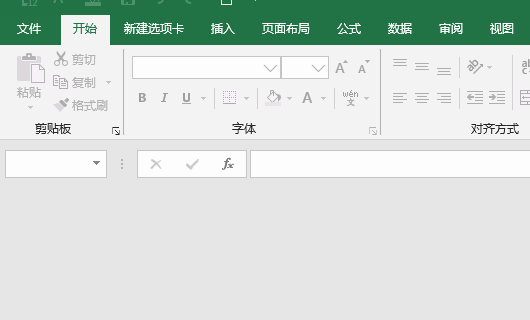
2.之后在上方工具栏中找到“视图”,点击并进入。
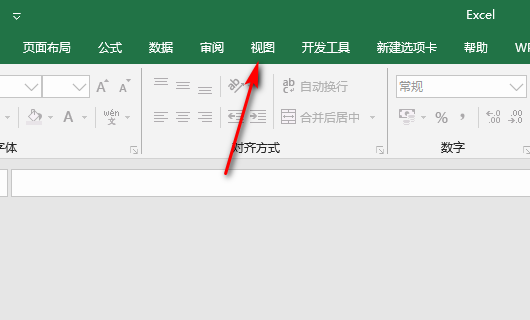
3.“视图”下的工具分为许多版块,可以看到这时都是灰色的,说明我们找到了症结所在,接着点击“窗口”两个字上面的“取消隐藏”。
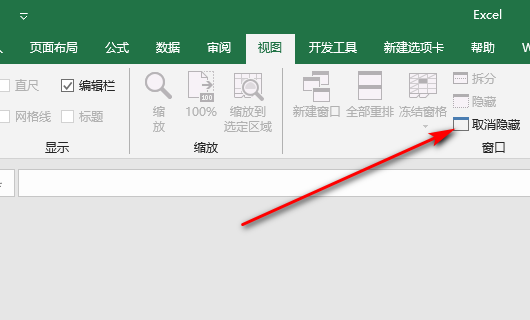
4.之后会弹出一个窗口,选择“取消隐藏工作簿(U):工作簿1”,如果你的工作簿是其他名称,选择名字相对应的文件即可。最后点击下方的“确定”。
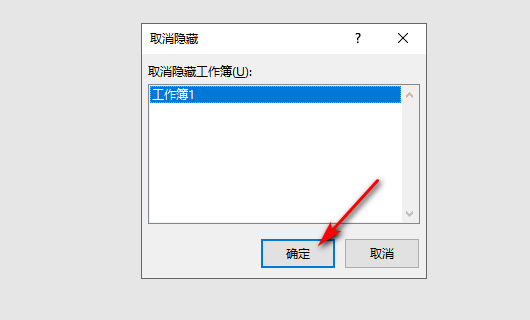
5.再返回到主页面,就能看到原本的数据已经变得可见了,在退出excel程序后,取消隐藏的设置会一直保存,因此下次打开时无需重复操作。
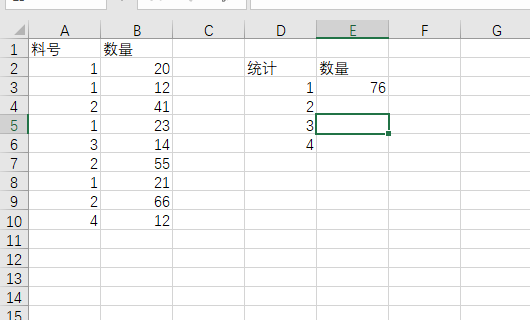
如果上述方法不能解决表格空白现象,那么就涉及到比较复杂的注册表问题了,要解决这个情况需要:
1.按住键盘上的Win+R键,打开管理者运行,并输入“regedit”,回车确定。
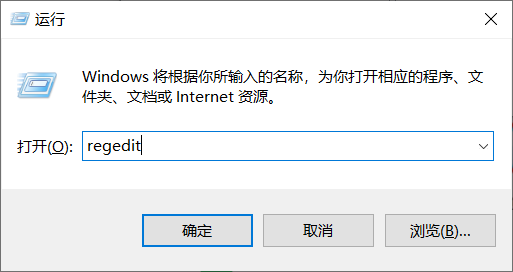
2.根据索引找到HKEY_CLASSES_ROOT\Excel.Sheet.12\shell\Open\command,双击打开默认值。
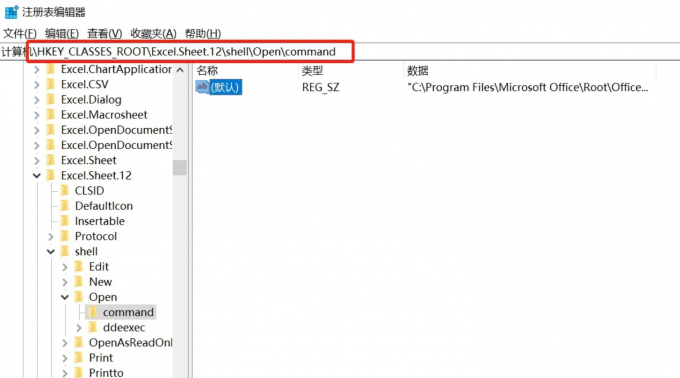
3.原值:"C:\Program Files\Microsoft Office\Root\Office16\EXCEL.EXE";增加"%1":"C:\Program Files\Microsoft Office\Root\Office16\EXCEL.EXE" "%1"。保存即可,如果有/dde删掉,即可成功恢复表格显示。
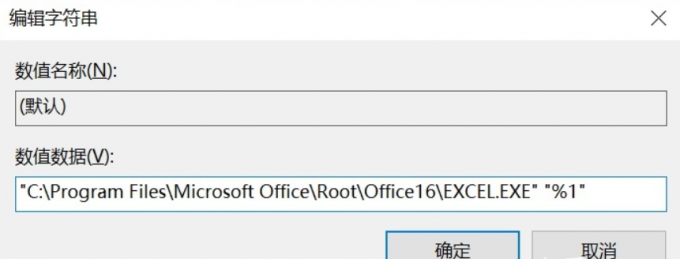
二、excel打开空白需要点击才能打开
与上一个问题不同的是,点击后才显示内容并不属于完全看不到,虽然并没有给大家带来数据丢失的困扰,但每次打开文档都需要额外点击一下确实没有必要、也比较繁琐,以下是解决方法:
1.在打开的excel文档中点击文件,打开扩展菜单。
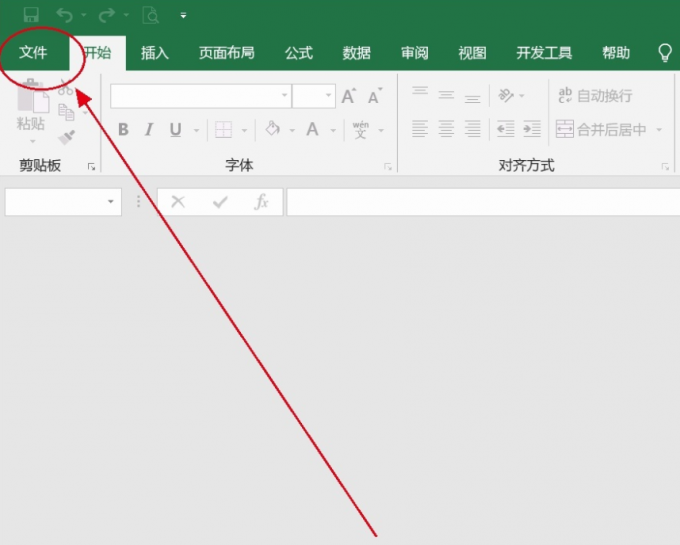
2.在扩展菜单里进入excel选项,并找到下方的加载项。
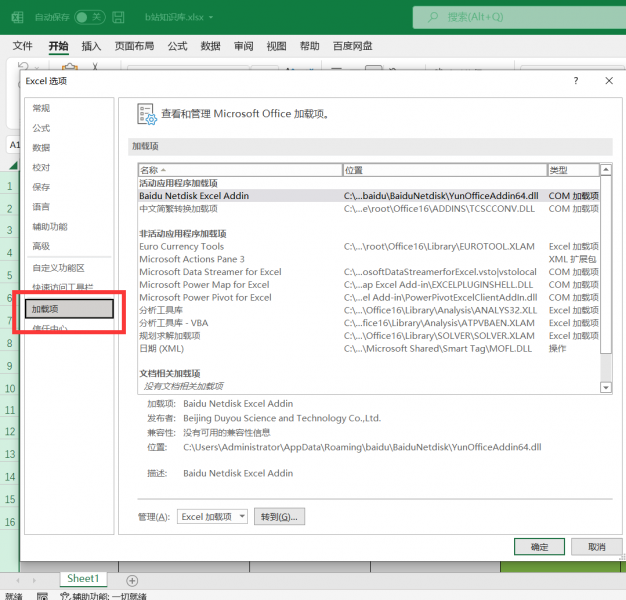
3.找到管理(A),将候选框改为“COM加载项”,并点击后方的“转到”,进入三级菜单。
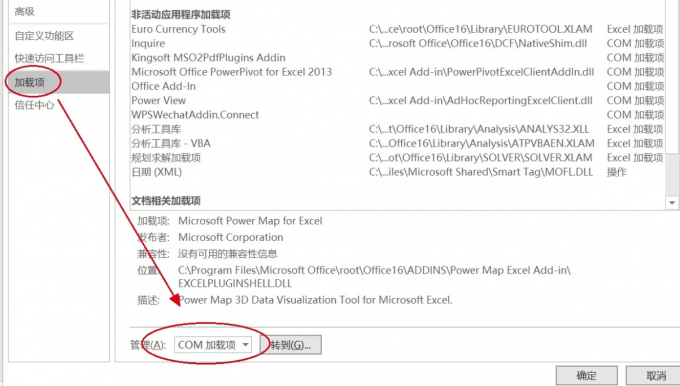
4.勾选“中文转换加载项”和“Microsoft Power Map for Excel”,再将最重要的一项“Microsoft Office PowerPivot for Excel 2013”前面打勾,最后点击右边的确定,再返回主页面就能看到完整表格了。
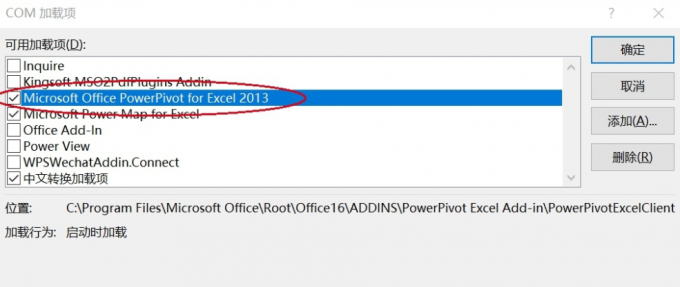
三、excel打开多个文件始终在一个窗口
当我们打开多个文档时,excel会将它们放在独立的窗口,但这样实在太过麻烦,有没有办法将文件放在同一个窗口呢?其实非常简单,让我们一起来看下解决方法:
1.首先我们打开“选项”,进入到excel设置。
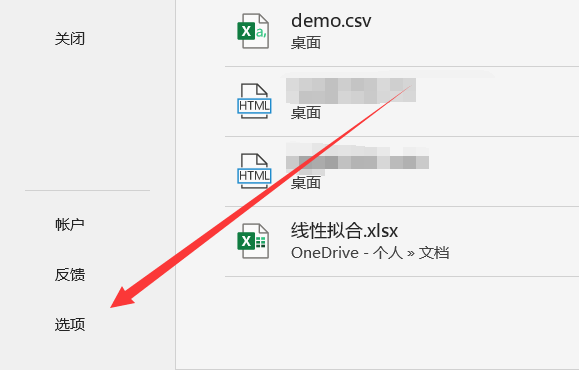
2.点击“高级”,并下滑找到“显示”一栏,将“快速访问此数目的最近使用的工作簿”打勾,即可在同一个窗口查看所有文件。
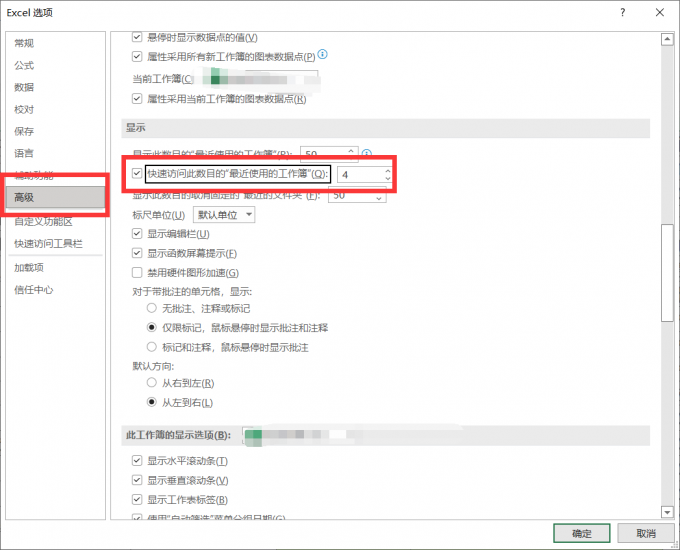
以上就是关于“excel打开空白不显示内容, excel打开空白需要点击才能打开”的全部解答了,想要了解更多excel方面的内容,可以访问Microsoft 365中文网。
展开阅读全文
︾
读者也喜欢这些内容:

Microsoft 365怎么使用待办事项 Microsoft 365如何共享日历
现在的工作节奏越来越快,有时候忙起来很容易忘记一些重要的事情,使用Microsoft 365中的待办事项功能,就能很好地解决这一问题,将计划做的事情清晰地罗列出来,方便随时查看和跟进,下面就带大家了解一下Microsoft 365怎么使用待办事项,Microsoft 365如何共享日历的相关内容。...
阅读全文 >

Excel中如何隐藏行或列 Excel中如何隐藏公式但是能正常计算
经常做预算表的小伙伴可能会遇到需要将一些行或列隐藏或者将公式隐藏,但又要保证计算正常进行的情况,具体该如何操作呢?本文将详细介绍Excel中如何隐藏行或列,Excel中如何隐藏公式但是能正常计算的具体操作方法,希望帮大家高效使用Excel软件。...
阅读全文 >

Word中表格不在同一页怎么调整为一页 Word表格超出页面怎么调整大小
在使用Word插入表格时,相信不少用户都遇到过表格不在同一个页面的情况,无论怎么反复调整,表格始终无法完整显示在同一页,这种情况着实令人困扰。接下来本文将围绕Word中表格不在同一页怎么调整为一页,Word表格超出页面怎么调整大小的问题为大家展开介绍,一起来了解下。...
阅读全文 >

Excel单元格文字太长被遮住 Excel超出单元格内容怎么显示
在Excel单元格中输入较多文字内容时,Excel单元格文字太长被遮住,这样的表格看起来不够美观,数据查看起来也特别费劲,严重影响办公效率。遇到这种情况怎么解决,Excel超出单元格内容怎么显示?别担心,下面就一起来看看解决方法。...
阅读全文 >