发布时间:2022-06-24 10: 34: 20
品牌型号:华硕台式电脑
系统:windows10正式版
软件版本: Microsoft 365
遇到在Excel表格内有很多个分表,我们想要把多个分表汇总到一个表里,以及多个分表汇总求和该怎么操作,下面大家就一起来了解一下吧!
一、Excel分表汇总到一个表
如何将多个表格的数据汇总到一个表格里,我们可以使用数据合并计算方法来解决这个问题,接下来就来看看具体的操作步骤:
1、双击打开带有多个分表的Excel,如下图所示。
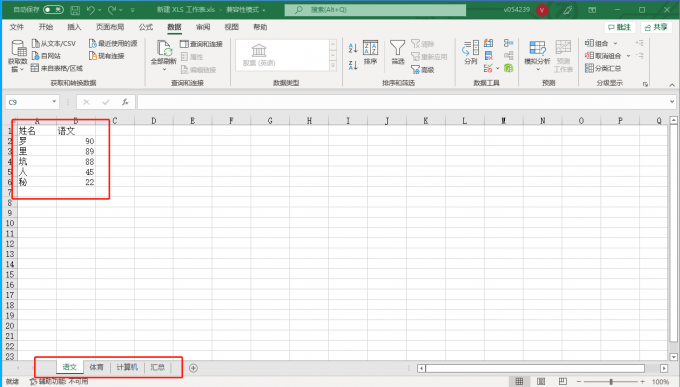
2、点击汇总表格,然后选中一个单元格,这个单元格就是汇总成新表格的开始位置,再点击软件上方的菜单栏[数据],在下方的工具栏中点击[合并计算]。
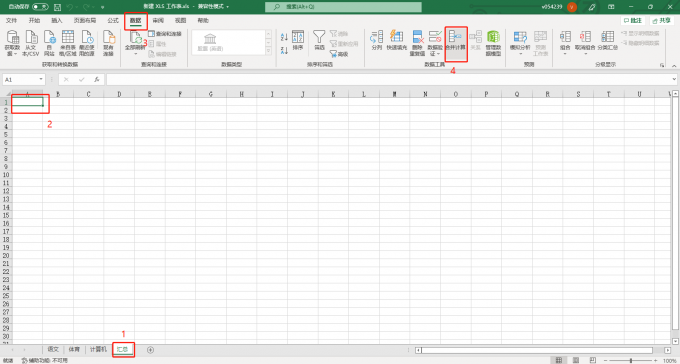
3、在随后出现的对话框中先选择[函数]下的[求和]选项,再点击下图中所示的向上的箭头图标,这是表示引用数据的意思。
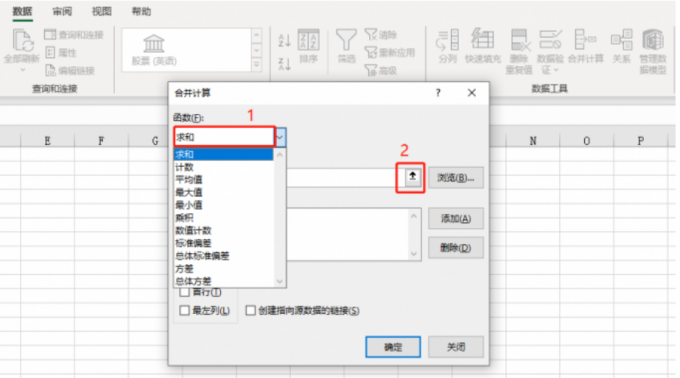
4、点击第一个语文表格,选中第一个表格中的内容,再点击如图所示的向下箭头图标。
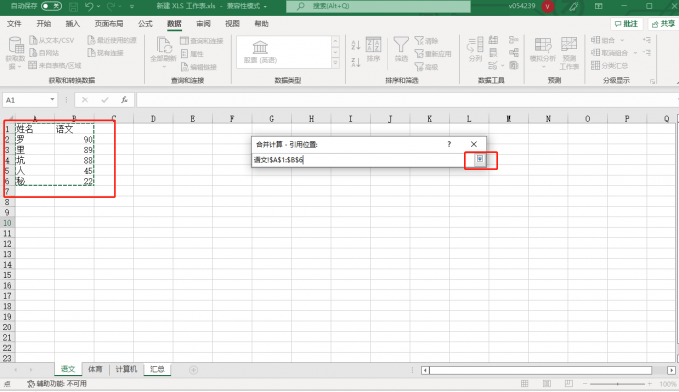
5、然后在合并计算窗口点击[添加]指令,再点击向上的箭头。
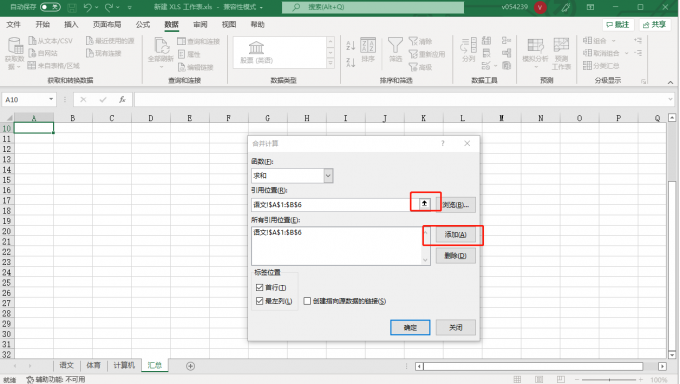
6、然后把剩下的两个表格数据使用相同的方式添加进来,注意一下,要在[标签位置]下方选项勾选首行,最左列,这样汇总表的首行和首列就会和分表一致,最后点击确定即可。
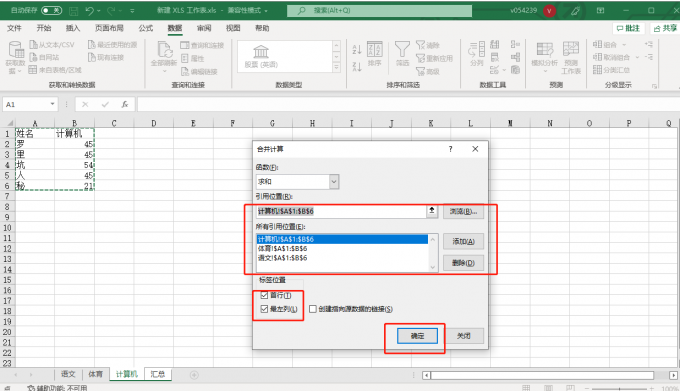
7、如下图所示,这样多个分表的内容就汇总到一个表格了。
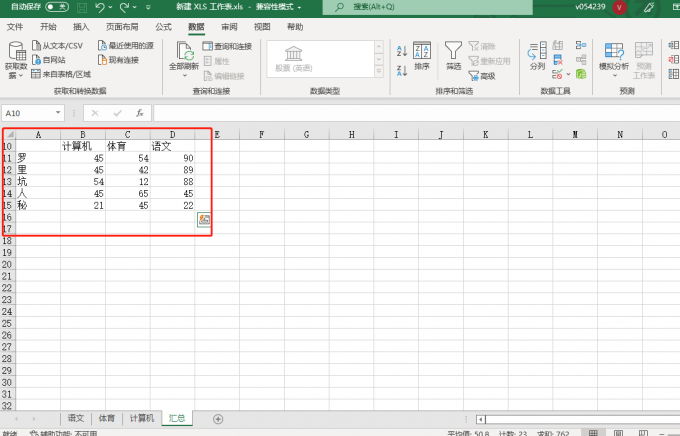
二、Excel分表汇总求和
Excel多个分表汇总求和除了上文描述的数据合并计算法外,还可以用数据透视表进行汇总求和,具体操作如下:
1、打开工作表,点击工作表任中任意空白位置,然后直接按住键盘Alt+D+P(这是数据透视向导快捷键),这样就会弹出一个如下图所示的对话框。
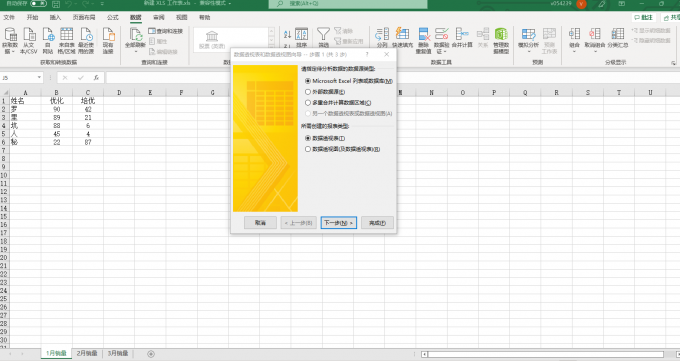
2、在对话框中选择设置[多重合并计算数据区域]以及[数据透视表],再点击[下一步]指令,如下图所示。
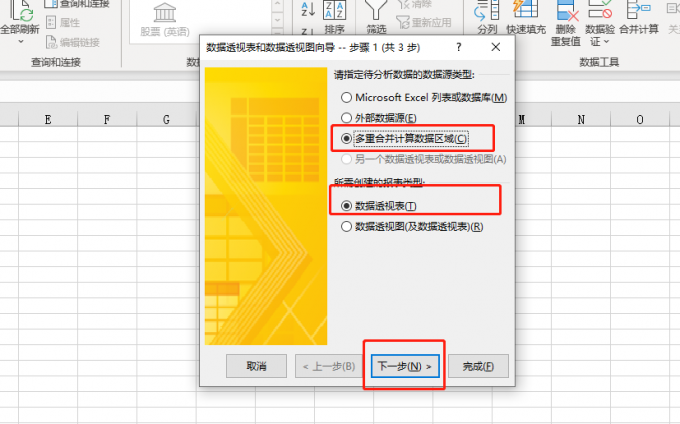
3、在下一个对话框中直接点击[下一步],如下图所示。
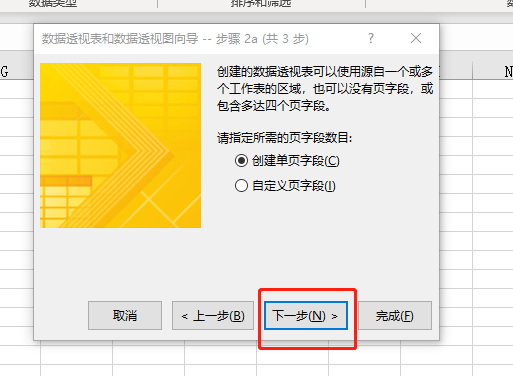
4、在新的对话框中和上文描述的添加表格数据的步骤一样,将需要汇总的表格数据添加进来,然后点击下一步。
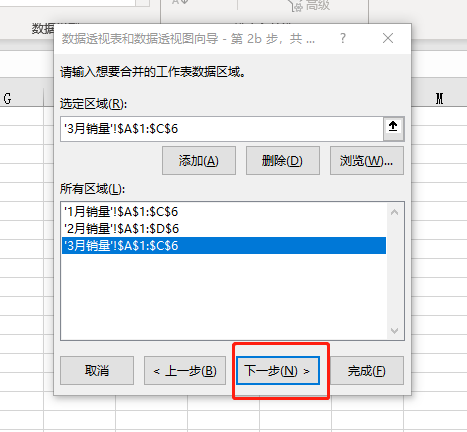
5、在这个新对话框中选择[新工作表],然后点击[完成],如下图所示,这样就会将数据透视表的结果自动生成一个新的工作表了。
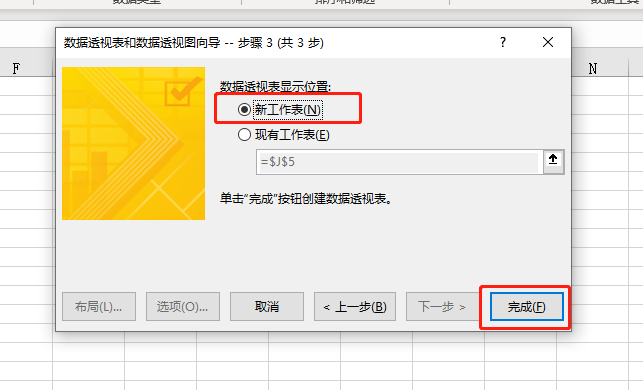
6、这样我们就把分表的数据全部汇总到一张表中并进行了求和,如下图所示。
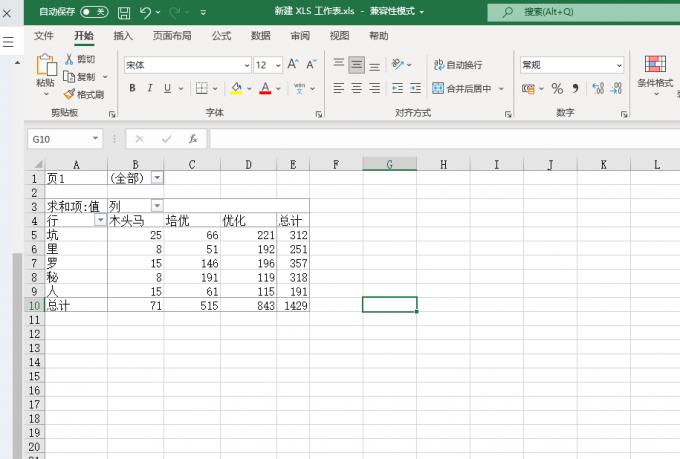
三、 Excel总表如何和分表建立数据关联
我们使用Excel表格时,想让总表和分表的数据关联起来,当我们修改了分表数据,总表会跟着变化,这要怎么操作呢?接下来一起来操作一下!
1、打开Excel表格,如下图左侧为总表,右侧为分表。
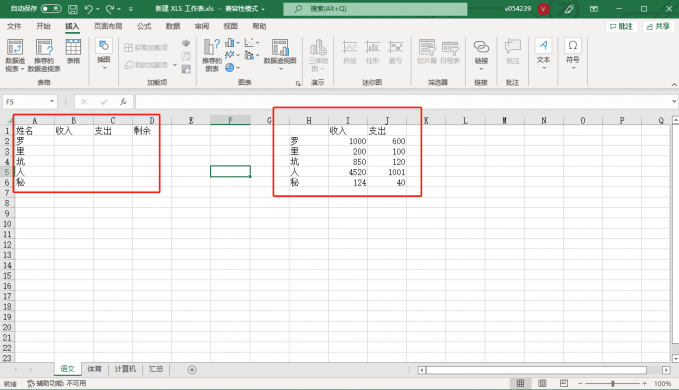
2、在总表的b2的单元格内输入=i2,c2单元格输入=j2,然后选中b2单元格,将鼠标放在下图中标记的单元格右下位置的一个小点。当鼠标变成一个+号时,鼠标左键点击小点向下拖动到b6位置,c2单元也是如此操作。这样总表的数据就跟分表的数据一样了。
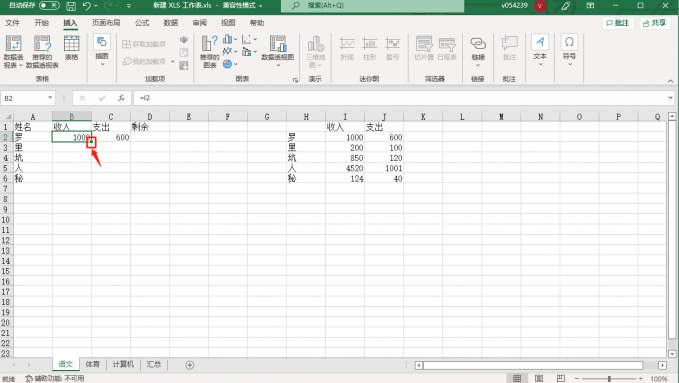
3、点击d2单元格,输入=b2-c2,也是同上面的方式一样,拖动d2单元格下方的小点到d6。
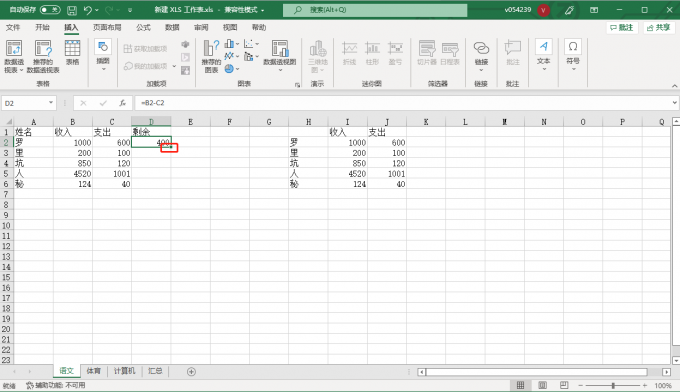
4、我们给其中几个单元格加上背景颜色,这样可以更直观的看出效果。然后我们修改分表中绿色背景单元格内的数据,总表中黄色单元格内的数据就会跟着改变。这样总表和分表就关联成功了。如下图所示:
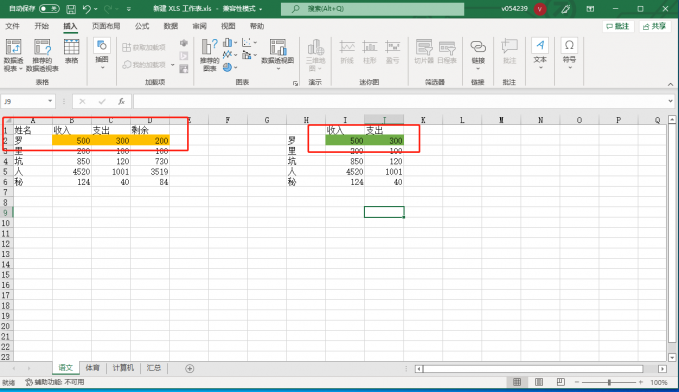
以上就是Excel分表汇总到一个表, Excel分表汇总求和,Excel总表如何和分表建立数据关联的全部内容了。Excel的功能还是很多的,大家要是有需要的话,可以去Microsoft 365中文网站去学习更多的内容。
作者 牛牛
展开阅读全文
︾
读者也喜欢这些内容:

Microsoft 365怎么使用待办事项 Microsoft 365如何共享日历
现在的工作节奏越来越快,有时候忙起来很容易忘记一些重要的事情,使用Microsoft 365中的待办事项功能,就能很好地解决这一问题,将计划做的事情清晰地罗列出来,方便随时查看和跟进,下面就带大家了解一下Microsoft 365怎么使用待办事项,Microsoft 365如何共享日历的相关内容。...
阅读全文 >

PPT怎么设置好看的字体 PPT模板怎么做更高级
在制作PPT演示文稿过程中,字体搭配是很关键的一步,特别是封面标题设计和重点页面的字体设计,能让我们的作品更具视觉冲击力,在众多演示文稿中脱颖而出。今天我将分享一下PPT怎么设置好看的字体, PPT模板怎么做更高级的内容,这些看似基础的技巧和方法 ,能做出让人眼前一亮的炫酷效果。...
阅读全文 >

Excel如何将多个单元格内容汇总到一起 Excel中怎么把相同名字的数据合并
在工作中,我们经常会遇到需要将Excel中多列单元格里的内容合并到一起或者将相同数据进行合并的情况,这就会用到Excel表格的数据合并功能,接下来就来带大家一起学习下Excel如何将多个单元格内容汇总到一起, Excel中怎么把相同名字的数据合并的方法。...
阅读全文 >

Excel单元格文字太长被遮住 Excel超出单元格内容怎么显示
在Excel单元格中输入较多文字内容时,Excel单元格文字太长被遮住,这样的表格看起来不够美观,数据查看起来也特别费劲,严重影响办公效率。遇到这种情况怎么解决,Excel超出单元格内容怎么显示?别担心,下面就一起来看看解决方法。...
阅读全文 >