发布时间:2022-06-28 09: 57: 54
品牌型号:华为matebook 14
系统:Windows 10 家庭中文版
软件版本: Microsoft 365
Excel表格作为日常办公软件,它既能对数据进行记录和整理,也能加工、计算、统计分析。但你肯定没想过利用Excel表格制作日历、工作计划表。那么本文就excel表格日历怎么做,excel做日历工作计划表进行介绍。
一、excel表格日历怎么做
1、打开Excel表格,在页面左上角点击全选组件,或者使用快捷键Ctrl+A,选中顶部列表将列宽修改为8,选中右侧列表将行高修改为41。也可以鼠标自定义拖动行和列的数值,视觉上看着整齐就可以。
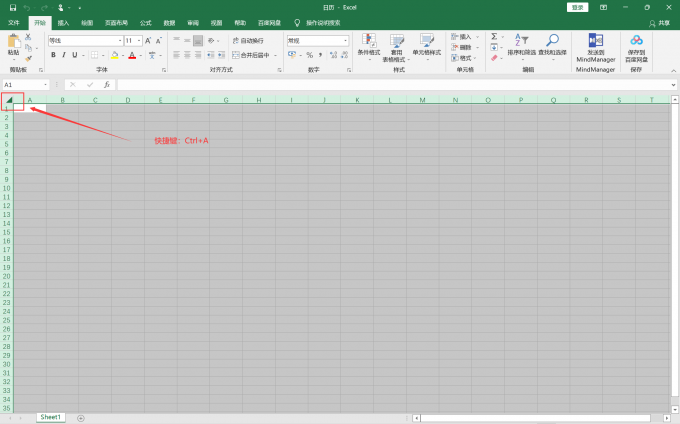
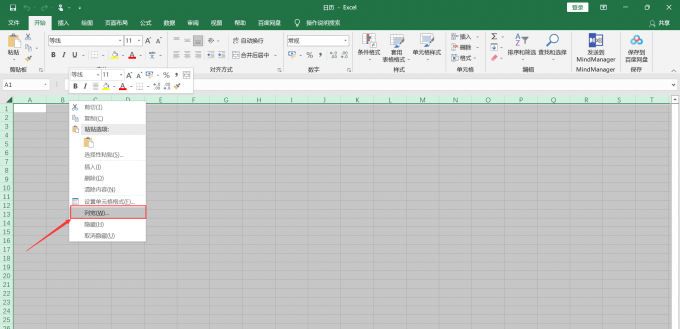
2、将首行从B1开始,依次将2个单元格合并为一格,合并的格数为7个,也就是从周一至周日。在合并的单元格内输入周一至周日,并将周六和周日颜色修改为红色。
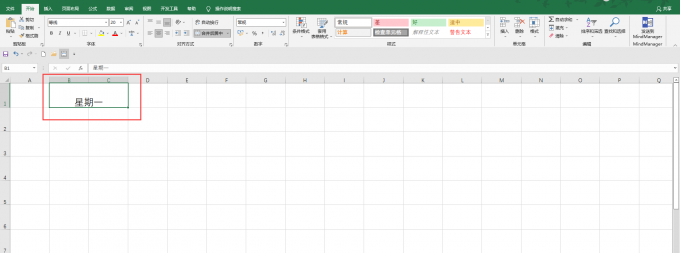
这里要注意,在合并的单元格内输入文字时,Excel默认的文字对齐方式是底端居中对齐。为了整齐和美感,将对齐方式修改为垂直局中对齐。
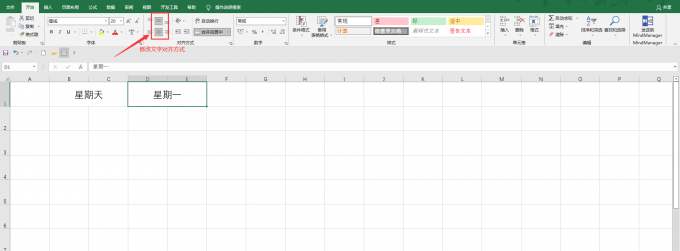
3、对合并的单元格填充颜色,可以使日历更加好区分。操作是选中需要填充的表格,在【开始】标签下修改填充颜色即可。
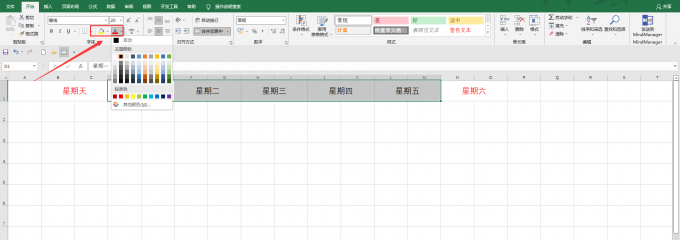
4、此处日历以2022年5月为例,在完成表头的“星期一至星期日”的填写后,在B2行表格内输入日期“1”,B3行输入五一"劳动节",合并C2和C3,在合并后的表格内输入农历日期“初一”,此时就完成了五月第一天的日历编写。后面日期“2-31”参照这个方法即可。
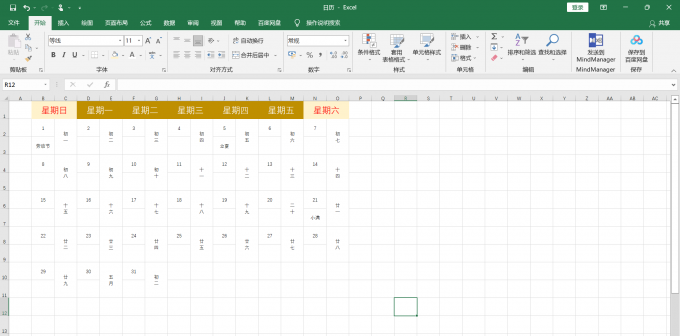
5、录入完成后,修改表格内的文字大小,最后为日历添加边框即可完成。
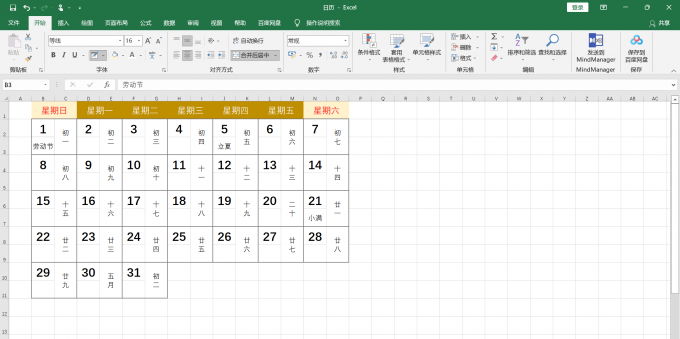
二、excel做日历工作计划表
日历工作表可以将工作计划可视化,确保不会遗漏工作任务。除了常规的任务计划软件,可以选择用Excel来制作日历工作表。制作方法如下:
1、由于Excel表格完善且强大的功能,在首页可以选择相应模板来修改。首页选择【任意年份单月日历】模板。
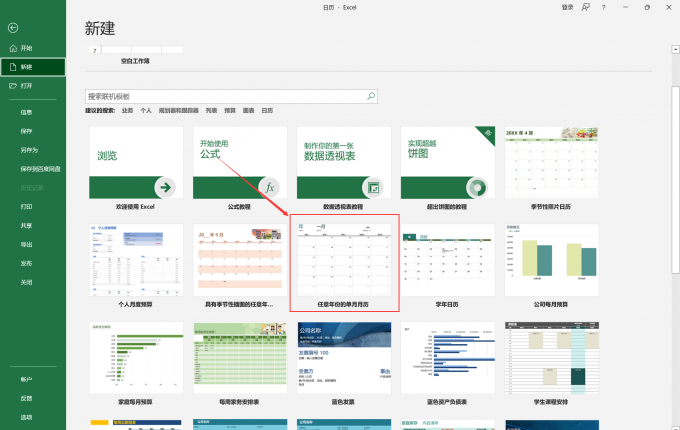
系统会默认创建当前年份的第一个月日历,此时可以下拉选择需要的月份。
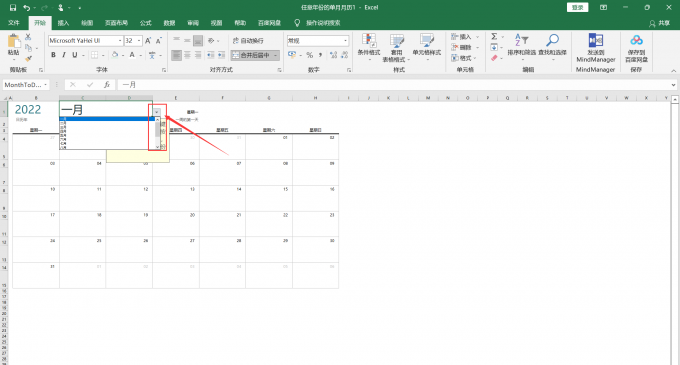
2、选择对应的日期,双击日期下的空白表格,即可输入工作计划。
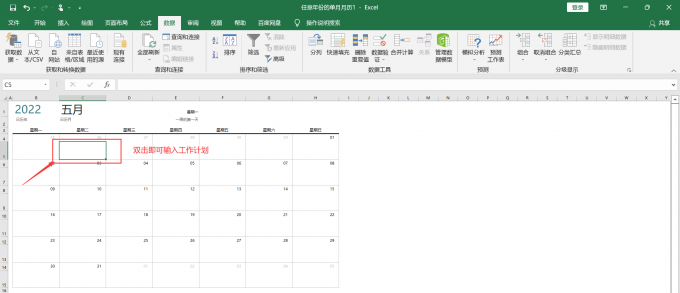
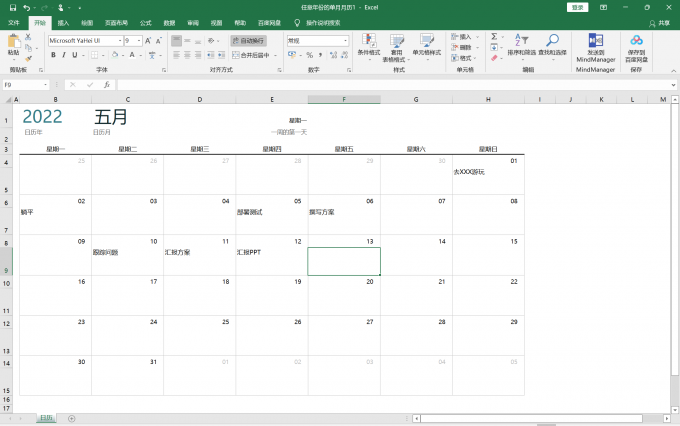
三、利用excel函数制作日历
excel中函数是一项非常方便和快捷的实用功能,在涉及到计算和分析时函数的运用更加明显。除了函数最常用的功能,利用Excel函数制作日历也非常的方便。
1、以当前年月份为例,打开excel,在表格B1至E1表格中分别输入“2022”“年”“5”“月”。

2、在表格B3处输入函数公式=IF(MONTH(DATE($B$1,$D$1,COLUMN(A$1)+ROW($A1)*77))=$D$1,DATE($B$1,$D$1,COLUMN(A$1)+ROW($A1)*7-7),””),此处IF函数中,“DATE"表示的是日期,“COLUMN”表示的是“列”,“ROW”表示的是行。利用IF函数对满足条件的数据进行处理,可以得出整个嵌套函数的最终值,这个IF函数公式可以复制黏贴使用。输入完成后,点击enter键,B3表格变为具体的数值。


3、点击该数值,鼠标右键单击选择【设置单元格格式】。
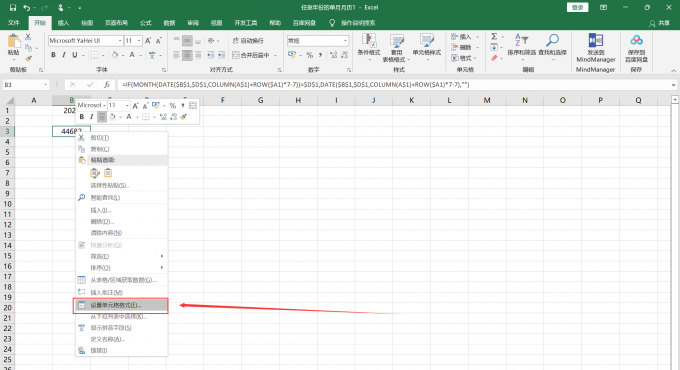
4、在【数字】选项卡下选择【自定义】,然后在类型处输入“d”,点击确定。
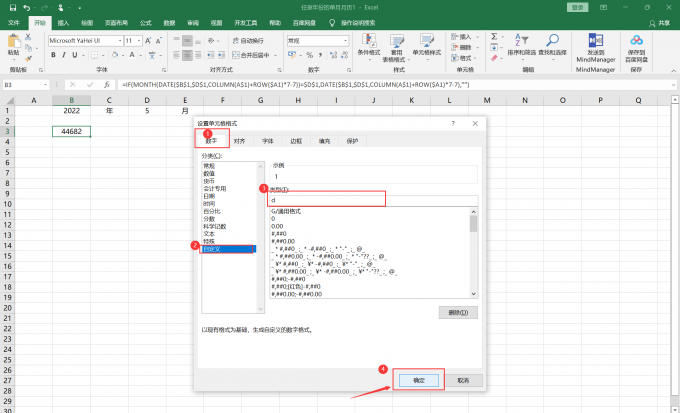
5、上一步【确定】后,B3原数据由“44682”调整为“1”,此时鼠标定位到“1”表格的右下角出现实心的“十”符号,分别向右和下拖动7个格子,就出现了日期。
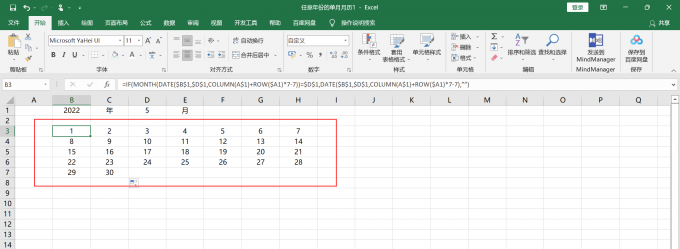
6、此时,在B2单元格处输入公式=TEXT(B3,"aaaa"),就可以显示“一周”。
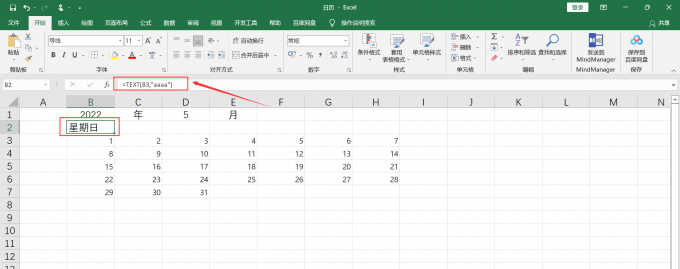
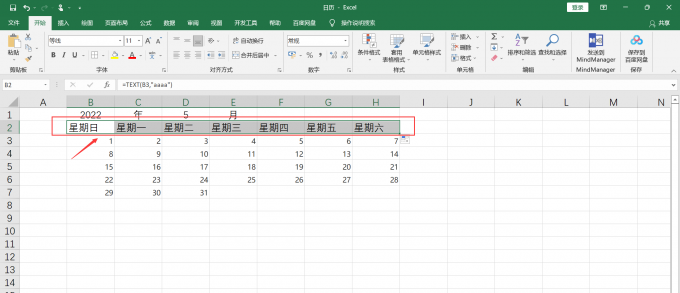
就这样,既简单又快捷的excel函数日历就制作完成了。
四、小结
以上便是excel表格日历怎么做,excel做日历工作计划表的相关内容。使用Excel表格不仅仅能够制作日历,也能制定工作计划表、任务安排表等。希望能解决您的问题,如果还有问题可以访问Microsoft 365中文网获取解决方案。
作者:刘珍珍
展开阅读全文
︾
读者也喜欢这些内容:

Microsoft 365怎么使用待办事项 Microsoft 365如何共享日历
现在的工作节奏越来越快,有时候忙起来很容易忘记一些重要的事情,使用Microsoft 365中的待办事项功能,就能很好地解决这一问题,将计划做的事情清晰地罗列出来,方便随时查看和跟进,下面就带大家了解一下Microsoft 365怎么使用待办事项,Microsoft 365如何共享日历的相关内容。...
阅读全文 >

Excel制作日历工作计划表怎么做 Excel制作日历显示节假日
本期为大家介绍的是Excel制作日历的技巧,在工作中为了直观规划日程、跟踪任务进度,很多用户都倾向于通过Excel制作计划表,但大部分人却不知道怎样在日历中自动显示节假日,所以接下来本篇内容就带大家了解一下Excel制作日历工作计划表怎么做, Excel制作日历显示节假日的相关内容。...
阅读全文 >

Office Plus怎么选PPT背景图 Office Plus中的背景图怎么排版
我们每次在做PPT时,都会浪费很多时间去寻找合适的背景图,其实不用如此大费周章,作为微软官方打造的办公资源工具,Office Plus提供了海量高质量的PPT模板和背景素材,接下来我们就通过Office Plus来为大家演示,Office Plus怎么选PPT背景图,Office Plus中的背景图怎么排版的相关内容,帮你彻底告别PPT排版困扰。...
阅读全文 >

怎么在线做PPT PPT在线制作网站推荐
在数字信息化时代,PPT已经成为了各类交流和汇报的重要工具,为了帮助用户更高效地制作专业且美观的演示文稿,众多在线PPT制作网站应运而生。今天本文就来为大家介绍怎么在线做PPT,PPT在线制作网站推荐的相关内容,帮助大家轻松生成高质量演示文稿。...
阅读全文 >