发布时间:2024-11-09 10: 00: 00
品牌型号:联想拯救者R9000P 2021
系统:Windows 11
软件版本:Microsoft 365
对于经常有办公需求的职场人士来说,一款好用的办公类软件是不可缺少的。而在办公软件当中,我选择了Office 365作为办公的主力软件,它可以帮助我们解决各类职场中的办公问题,例如这里要讲到的思维导图绘制。接下来给大家介绍Office 365里面怎么做思维导图,Office 365软件可以做PPT吗的具体内容。
一、Office 365里面怎么做思维导图
Office 365现在又叫Microsoft 365,这里先给大家介绍Office 365里面要如何做思维导图。
思维导图不论是在学习领域还是在工作领域都有着重要的应用,它可以帮助我们将复杂的内容以图线的方式呈现出来,进而达到快速梳理核心内容的作用。思维导图简洁直观的界面以及图线化的结构形式深受众多用户的欢迎,这里我们以在Word文档中添加思维导图为例。
1、打开Word文档界面,随后进入到文字编辑的主页面。这个主页面就是我们即将添加和制作思维导图的主页面。

2、随后在软件上方的菜单栏中点击【插入】选项,在插入选项中我们可以看到各类的图形,我们需要自己利用这些图形来进行组合与整合,进而构成一个思维导图的图像界面。

3、在图形形状的下拉菜单中,我们可以直接将几何图形作为思维导图的基本结构,比如我们在这里将圆形或者矩形作为思维导图的基石部分。
4、将主体部分的结构设计添加完成后,我们可以在其中思维导图相应的文字内容,思维导图是需要建立在文字的基础之上的。这里我们就以常规的一部分为例,作为我们这里思维导图的展示。

5、我们把内容补充完成后,最后就需要使用箭头或者大括号将内容进行一个递进或者包括的表达,这样做的目的是为了将信息进行整合,达到信息提炼的效果。如果我们想要对一些重点信息进行标注,可以设置高亮的颜色或者更换字体样式来达到这样的效果。

二、Office 365软件可以做PPT吗
介绍完了Office 365里面怎么做思维导图的相关内容,下面继续介绍Office 365软件可不可以做PPT。
这里的答案是肯定的,我们可以使用Office 365里面的PowerPoint来制作PPT的展示内容。
1、首先打开PPT软件界面,进入到幻灯片主页面后就可以开始着手制作幻灯片了。

2、进入到幻灯片制作界面后,点击【插入】,接着选择插入在其中的图片。点击后就可以将对应的图片插入到PPT中作为幻灯片制作的底板。

3、有了幻灯片的底板后,下面就需要在上面添加文字内容作为点缀。我们仍然是点击【插入】,接着选择【插入文本框】,就可以在相应的位置添加文本内容了。

4、如果需要添加更多的幻灯片界面,只需要点击【添加新的幻灯片】即可在列表内添加许多新的幻灯片展示界面。

5、除此之外,我们还可以在PPT当中下载使用一些专业的配件软件,这里我选择添加Islide软件,这款软件可以帮助我们优化制作好的PPT,同时还提供了许多丰富的模板,让我们能够制作出更加独特以及吸引人的作品。
以上就是关于Office 365里面怎么做思维导图,Office 365软件可以做PPT吗的具体内容,更多软件详情大家可以访问Office 365中文网站。
作者:北京的春天
展开阅读全文
︾
读者也喜欢这些内容:

Excel表格斜线一分为二怎么弄 Excel表格斜线怎么添加文字
在使用Excel制作表格时,经常会遇到需要在单元格中添加斜线,将其一分为二的情况,但很多朋友不知道这该怎么弄,其实操作并不复杂,掌握正确的步骤,几分钟就能搞定。下面就为大家详细介绍Excel表格斜线一分为二怎么弄,Excel表格斜线怎么添加文字的操作方法。...
阅读全文 >
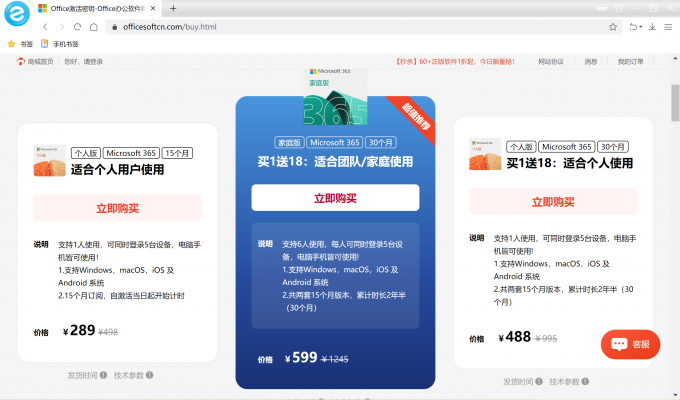
Office365和Office2021有何区别 Office365和WPS Office有何区别
市面上的很多办公软件,都提供了多个版本,比如职场办公必备的Office365(后改名Microsoft 365)分为个人版、家庭版、企业版、Office2021等,又例如国产的WPS都提供文字处理(Word)、演示文稿(PowerPoint)以及电子表格(Excel)等基本功能。那么你知道Office365和Office2021有何区别,Office365和WPS Office有何区别吗。接下来我就为大家详细讲解一番!...
阅读全文 >
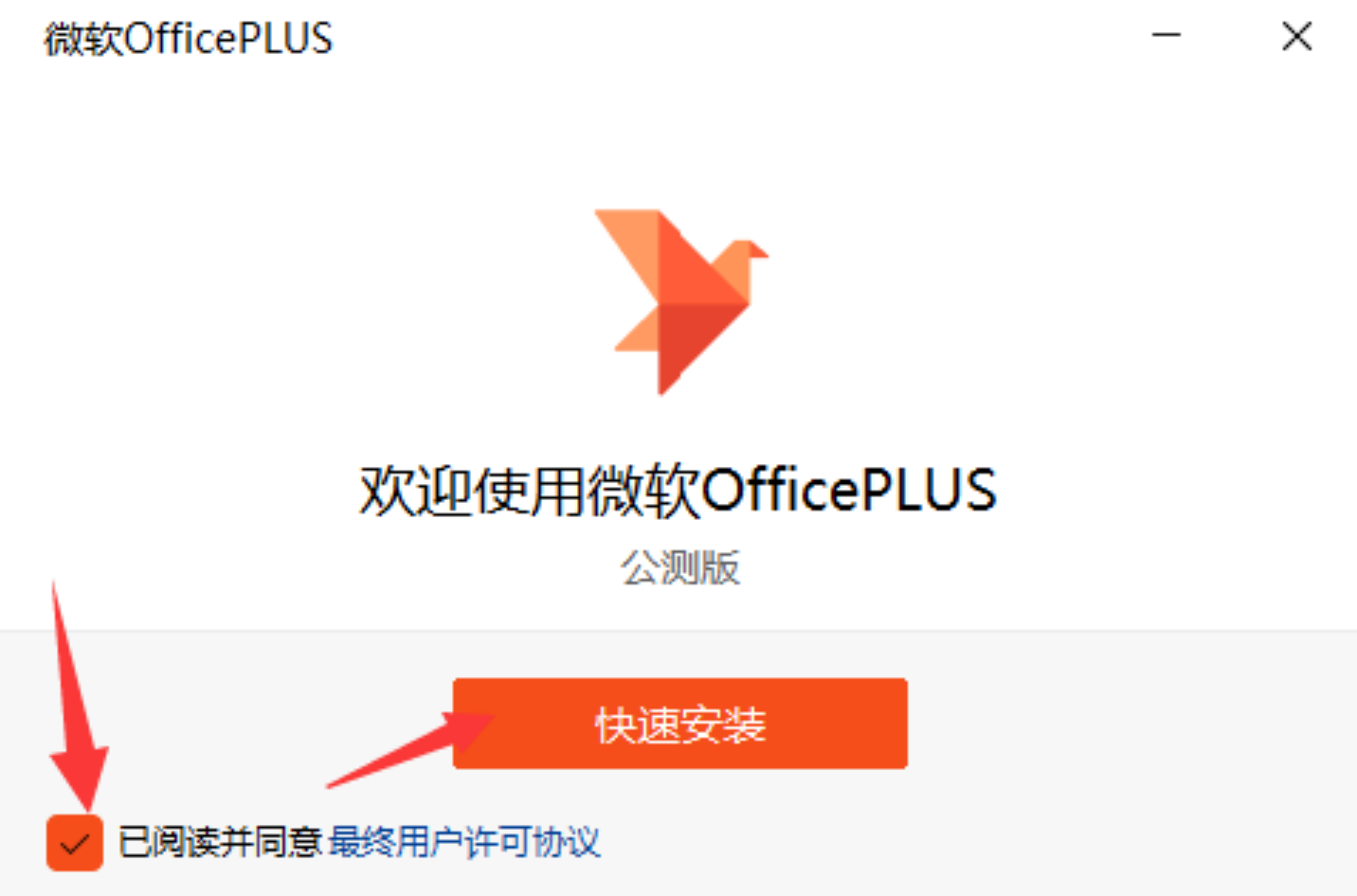
OfficePLUS 如何激活兑换会员?
OfficePLUS 是微软提供的一个在线模板库,提供了丰富的高质量模板资源,包括PPT、Word和Excel模板。OfficePLUS购买后如何兑换会员激活呢?跟着步骤来操作吧!...
阅读全文 >

Office365里面包括哪些常用软件 Office365里面的软件都有哪些功能
对于许多职场办公人士来说,一款好用的办公系列软件是不可缺少的。而在众多的办公软件当中,我们可以使用Office365作为主力的办公软件,来帮助我们进行日常的办公任务。接下来给大家介绍Office365里面包括哪些常用软件,Office365里面的软件都有哪些功能的具体内容。...
阅读全文 >