发布时间:2022-07-27 10: 23: 04
品牌型号:HP ENVY NoteBook
系统型号:Windows 10 专业版
软件版本:Microsoft 365 家庭版
在使用word编辑文档的过程中,经常出现word文档中一些文字下方标注了下划线,下划线有红色,绿色,蓝色的情况。其实这是word文档自带的word拼写检查功能,那word拼写检查是什么意思呢?word拼写检查怎么关闭呢?今天小编就来为大家讲解一下吧!
一、word拼写检查是什么意思
word拼写检查功能对于word编辑文档还是有着比较好的帮助的,首先了解word拼写检查是干什么的。
当内容中有拼写错误或者单词使用错误以及语法错误,word拼写会在错误文字下方标注下划线,下划线颜色分为三种红色,绿色,蓝色。
1、红色下划线
红色下划线表示该处可能存在拼写错误,例如:将Microsoft 365拼写成Microsoft 365,那么此时Mcirosoft单词下方出现红色下划线。
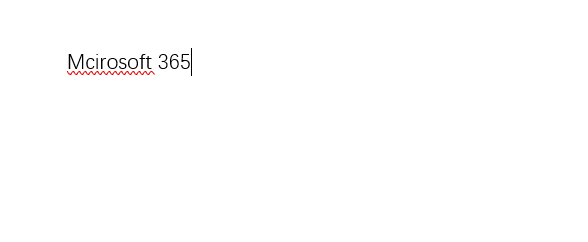
2、绿色下划线
绿色下划线表示该处可能存在语法错误,例如:将She is a student写成了She are a student,那么此时is单词下方出现绿色下划线。
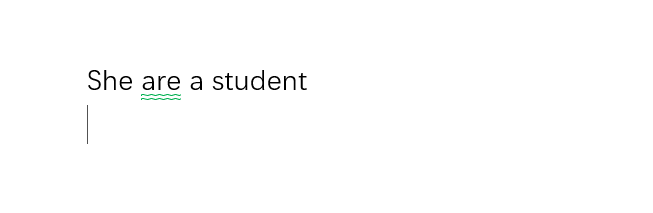
3、蓝色下划线
蓝色下划线表示该处可能存在正确拼写但误用的单词,例如:To our delight,he are get,此时语法中are就是误用的单词,那么此时are下方出现蓝色下划线。
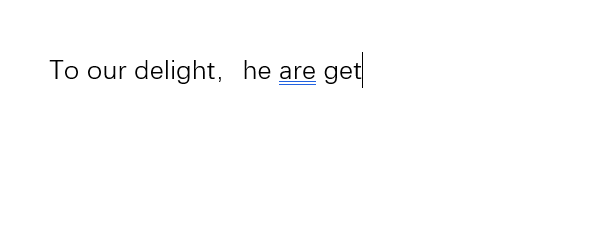
word拼写检查功能在帮助我们检查内容时,提示我们内容中可能存在错误,但很多时候可能并不是错误,这时我们需要将下划线给去掉。
点击出现下划线的内容,此时出现关于错误内容的弹窗,点击“全部忽略”,这时下划线就去掉了。
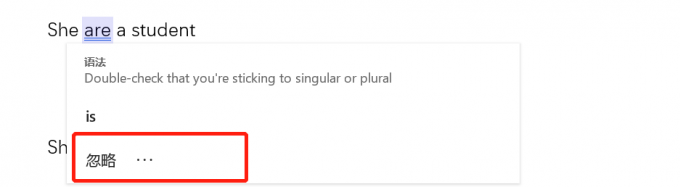
二、word拼写检查怎么关闭
word文档在编辑时,出现这种下划线表示可能错误,有时会干扰写作思考,通常是在写作之前将word拼写检查功能关闭,等写完之后再开启word拼写检查功能,那么word拼写检查怎么关闭呢?具体操作步骤如下:
1、打开word文档,点击“文件”菜单栏,点击“选项”;
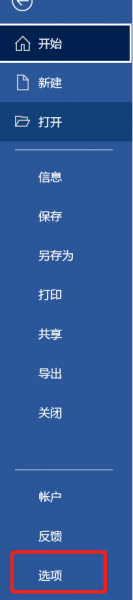
2、word文档出现“word选项”弹窗界面,点击“校对”,找到“在Word中更正拼写和语法时”;
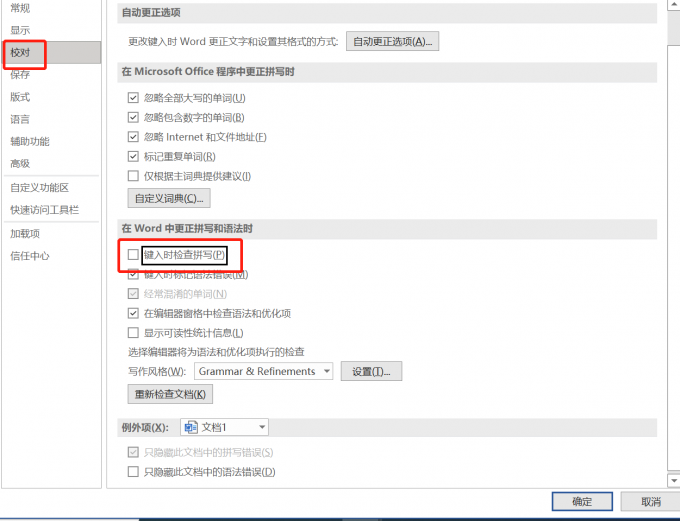
3、取消勾选“键入时检查拼写”,点击“确定”,此时返回word文档就发现wrod内容中的下划线都去除了。
三、word拼写检查不显示
word拼写检查是一个比较好的辅助功能,但是word文档编辑时不显示这是怎么回事呢?其实一种是没有打开word拼写检查功能,另一种可能是版本影响word突然出错不显示拼写检查了,具体解决步骤如下:
打开word拼写检查功能
1、打开word文档,点击“文件”菜单栏,点击“选项”;
2、word文档出现“word选项”弹窗界面,点击“校对”,找到“在Word中更正拼写和语法时”;
3、勾选“键入时检查拼写”,点击“确定”,此时wotd拼写功能就打开了。
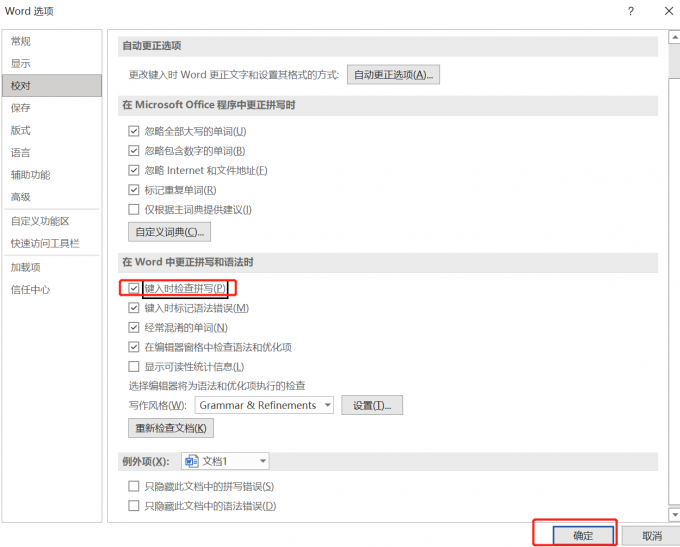
word突然出错
当长时间使用word文档,是有可出现word出错的情况。
1、全选word文档内容,点击“审阅”菜单栏,点击“语言”,点击“设置校对语言”;
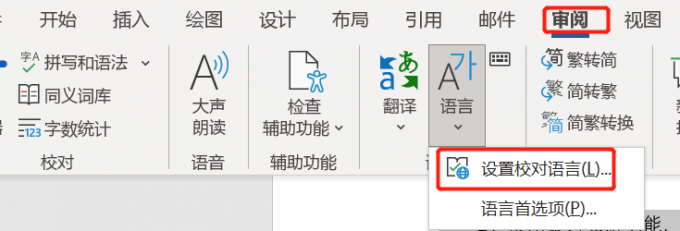
2、此时word文档出现语言弹窗,点击“英语”,点击“确定”,这时就恢复了。
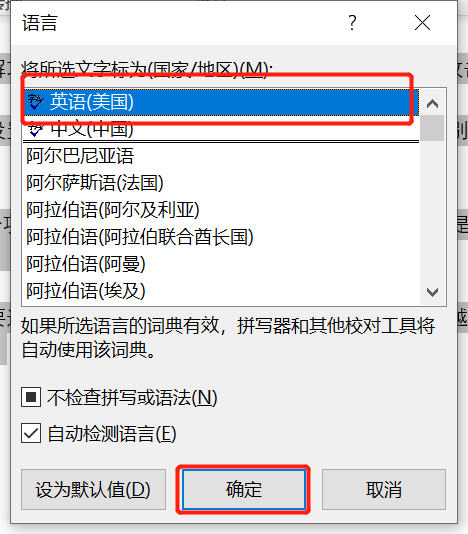
word拼写检查只是一个辅助工具,并不是非常的智能,所以碰到word文档中出现错误下划线,有时候可以不要去理会的。以上就是小编为大家带来的关于word拼写检查是什么意思以及word拼写检查怎么关闭的内容,顺便为大家讲解了word拼写检查不显示的内容。希望上述的内容能够对大家有所帮助,如果您想要了解更多关于word方面的知识,大家可以关注Microsoft 365 中文网!
展开阅读全文
︾
读者也喜欢这些内容:

Microsoft 365怎么使用待办事项 Microsoft 365如何共享日历
现在的工作节奏越来越快,有时候忙起来很容易忘记一些重要的事情,使用Microsoft 365中的待办事项功能,就能很好地解决这一问题,将计划做的事情清晰地罗列出来,方便随时查看和跟进,下面就带大家了解一下Microsoft 365怎么使用待办事项,Microsoft 365如何共享日历的相关内容。...
阅读全文 >

Excel中$A$1是什么意思 Excel中$A$1怎么打出来
很多刚刚接触Excel的小伙伴们由于对单元格引用形式不太了解,常常在公式复制和数据计算时遇到各种问题,但要想高效完成数据处理,掌握单元格引用形式是必不可少的,所以接下来我们就来带大家了解一下Excel中$A$1是什么意思,Excel中$A$1怎么打出来的具体操作方法。...
阅读全文 >

PowerPoint怎么设置自动放映 PowerPoint怎么设置幻灯片大小
很多人在使用Microsoft 365的过程中,会在使用PowerPoint过程中遇到一些实际操作的问题,比如PowerPoint设置自动放映等方面的问题,今天我将给大家详细地介绍PowerPoint怎么设置自动放映,PowerPoint怎么设置幻灯片大小的具体操作步骤,以便大家更加熟练地操作Microsoft 365。...
阅读全文 >

word修订模式怎么使用 word修订模式怎么彻底关闭
Word文档的修订模式能够让我们很好的与他人协作编辑文档,修订功能能够保留每个参与修订人的更改记录,此功能很大程度提高了工作效率。今天的文章就来介绍Word修订模式怎么用,Word修订模式怎么彻底关闭的内容。...
阅读全文 >