发布时间:2022-03-16 09: 43: 01
品牌型号:联想ThinKpad
系统:win7 64位旗舰版
软件版本:Microsoft 365
在使用word编写文档时,有时候需要插入一些图片,以便更加明确的说明文稿中的内容,但在插入图片时偶尔也会遇到一些问题,今天小编就和大家简单介绍一下,word图片不显示怎么回事,word图片不显示只有框,这两个问题的解决办法。
一、word图片不显示怎么回事
有时候在word中插入图片,但图片却不显示,下面,小编就来简单介绍一下解决方法。
原因一:可能文档正处于大纲视图或者草稿视图状态中。
1.遇到这一状况,只需要点击“关闭大纲视图”或者切换到“页面视图”即可。
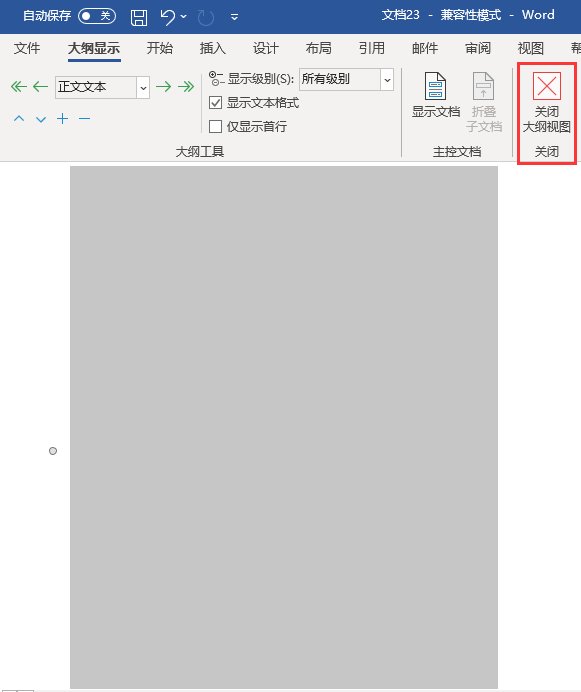
原因二:有可能插入的图片是一个图形对象。
1.针对这一情况,只有在Web版式视图中才能进行编辑查看,选中“视图”选项下的“Web版式视图”,即可对图形图片进行查看了。
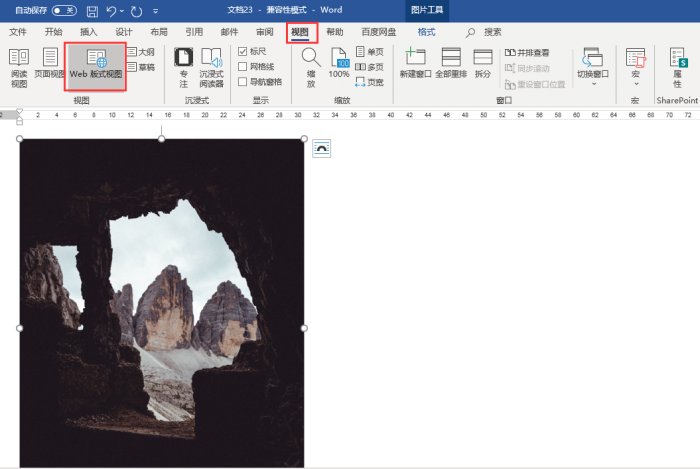
二、word图片不显示只有框
上文介绍了word中图片不显示的原因和解决办法,接下来,小编就和大家简单介绍一下插入图片后,只有一个图片框的解决方法。
1.在工具栏中选中“文件”,点击“选项”按钮,进入word选项设置窗口。
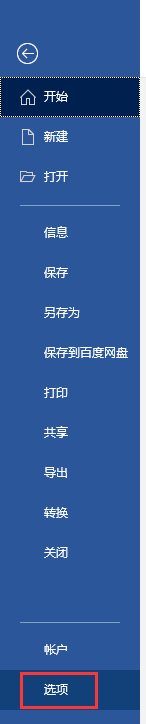
2.在word选项窗口,点击“高级”选项,在其内找到显示文档内容选项区域,将其中的“显示图片框”复选框中的对勾取消掉,图片即可正常显示了。
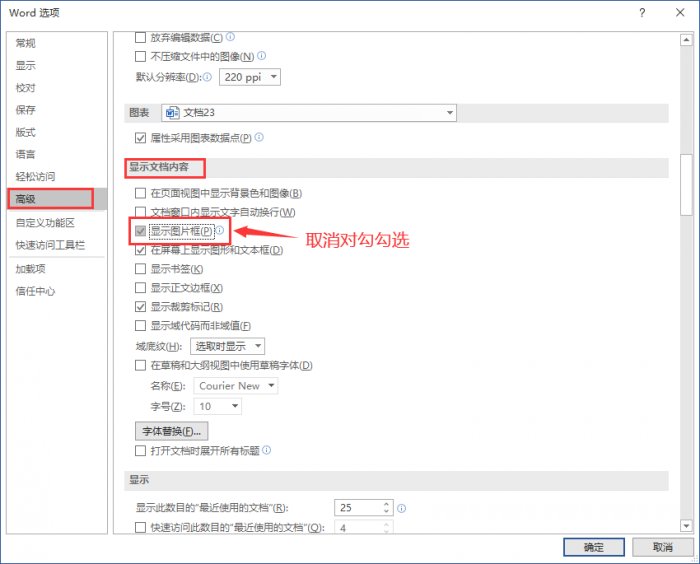
三、word图片显示一半是什么原因
不知道小伙伴们有没有遇到过在word表格中插入图片,图片只显示一半并不能完全显示这一问题,小编前两天就遇到了,而造成这一问题的原因就是行距设置的问题,下面,小编就简单介绍一下解决办法。
1.选中功能栏中的“开始”选项,在其下的段落功能区域,点击“段落设置”按钮。
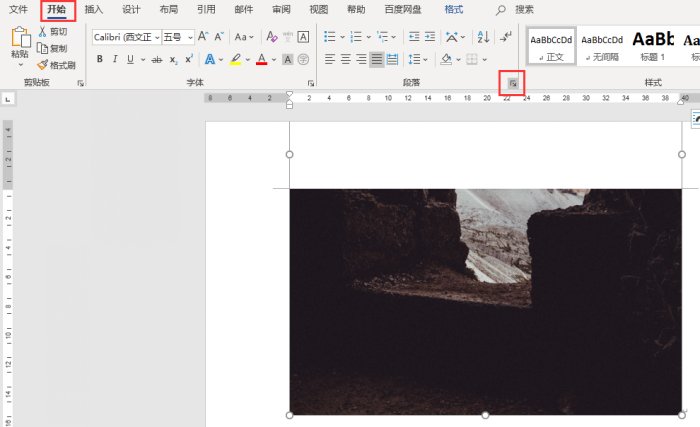
2.在“段落”窗口,找到行距数据设置框,选中其中的“1.5倍行距”,再点击“确定”按钮,图片即可正常显示了。
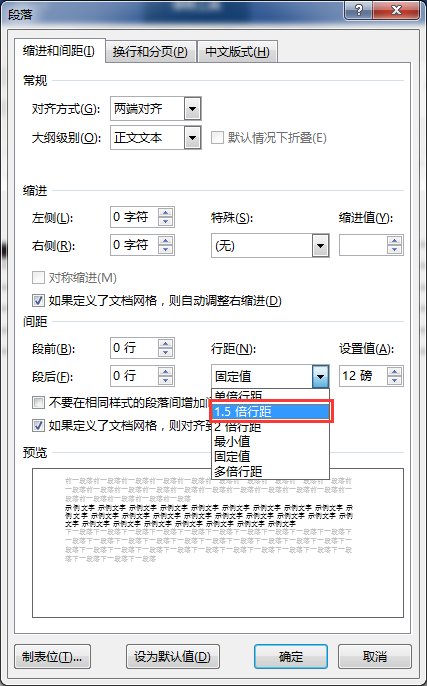
总结:通过上文所述,小编介绍了word图片不显示怎么回事,word图片不显示只有框的解决办法,同时也分享了word图片显示一半是什么原因的解决办法,希望通过上文所述能够帮助到有需要的小伙伴。
作者:子楠
展开阅读全文
︾
读者也喜欢这些内容:

Microsoft 365怎么使用待办事项 Microsoft 365如何共享日历
现在的工作节奏越来越快,有时候忙起来很容易忘记一些重要的事情,使用Microsoft 365中的待办事项功能,就能很好地解决这一问题,将计划做的事情清晰地罗列出来,方便随时查看和跟进,下面就带大家了解一下Microsoft 365怎么使用待办事项,Microsoft 365如何共享日历的相关内容。...
阅读全文 >

Office Plus PPT地图怎么画 Office Plus怎么设置动态数据PPT
有时候在制作PPT时,涉及到与地理、位置有关的主题内容时,我们需要在幻灯片中插入地图元素,然而很多小伙伴却不知道该如何创建地图图标,下面我来为大家分享一下Office Plus PPT地图怎么画,Office Plus怎么设置动态数据PPT的具体操作,帮助各位轻松解决PPT中地图素材难题。...
阅读全文 >

Office Plus如何为PPT添加注释 怎么编辑Office Plus中的PPT模板
在日常工作中,我们在制作PPT时会使用批注来解释相关知识点、强调重点内容,帮助客户更好地理解方案重点,然而在使用Office Plus创建PPT后,很多人不知道该如何添加注释。今天我们就来带大家了解一下Office Plus如何为PPT添加注释,怎么编辑Office Plus中的PPT模板的相关内容,一起来看看吧!...
阅读全文 >

Excel表格中怎么设置选项 Excel表格怎么自动排序123
许多人在使用Excel过程中遇到一些细节问题,比如Excel表格中怎么设置选项,今天我将给大家介绍Excel表格中怎么设置选项,Excel表格怎么自动排序123的操作过程,以便大家更加熟练地操作Microsoft 365。...
阅读全文 >