发布时间:2022-08-15 10: 28: 14
品牌型号:华硕台式电脑
系统:windows10正式版
软件版本: Microsoft 365
outlook的功能有很多,例如收发电子邮件,记录日程安排,管理任务等,今天就和大家分享一下有关于outlook自动存档怎么用,outlook自动存档的邮件怎么查看的具体操作。
相信大家都有碰到过在写邮件时候,由于电脑死机或者突然关机等客观原因导致正在书写的邮件忽然不见了的情况,这时候就特别希望outlook可以在我们写邮件的时候自动存档,接下来就一起来操作下outlook自动存档要怎么用吧。
1、打开outlook,点击软件上方菜单栏上的【文件】,在软件界面左侧工具栏点击【选项】。
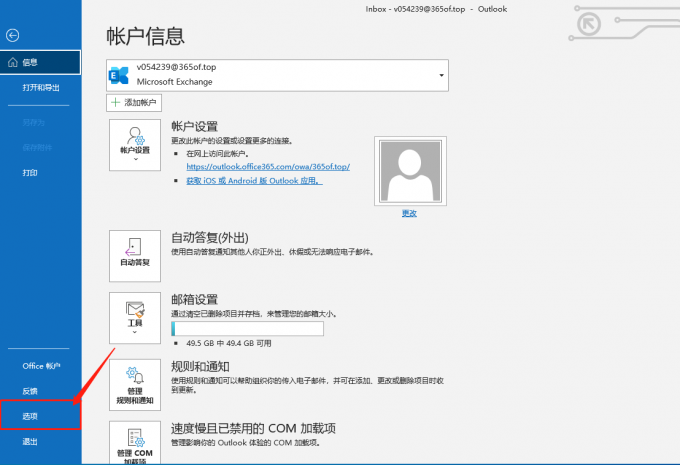
2、在出现的设置框中左侧工具栏上点击【高级】,在其右侧找到【自动存档设置】并点击。
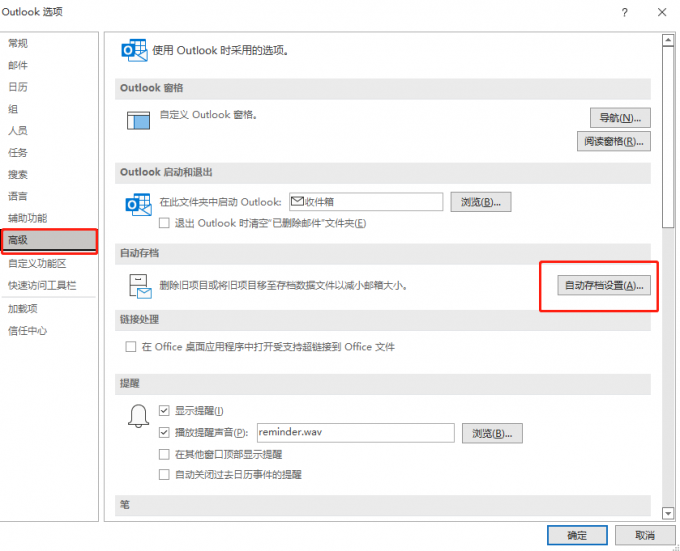
3、在自动存档设置框中,先勾选【自动存档时间间隔为】项目,在右边设置间隔时间,设置好后取消勾选【运行自动存档前提示】和【删除过期】这两个项目,【存档或删除】以及【在文件夹列表中显示存档文件夹】也要进行勾选。
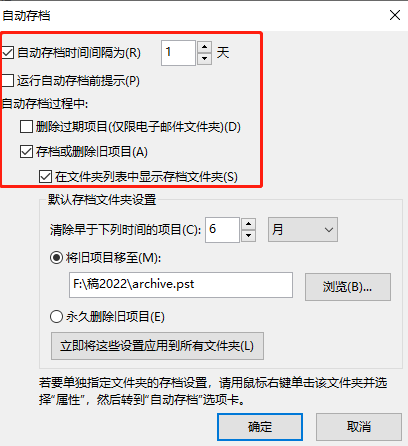
4、接着在【清除遭遇下列时间的项目】可以根据自己的情况进行修改,然后在【将旧项目移植至】下方点击【浏览】将保存文件地址改到非系统盘中,这样就不会占用系统盘的内存,最后点击【立即将这些设置应用到所有文件夹】,完成存档自动设置,最后点击【确定】。具体参数设置如下图所示。
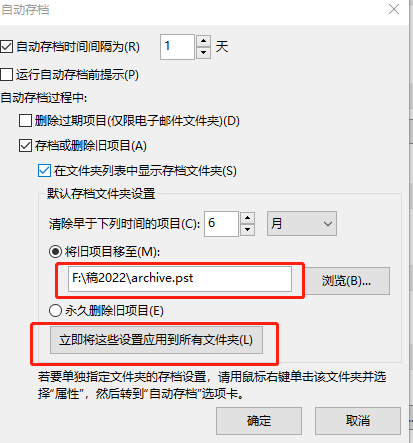
5、在[高级]选项设置框点击[确定],再点击左侧工具栏上的[信息],在右侧找到[工具]并点击选择[清理旧项目]。
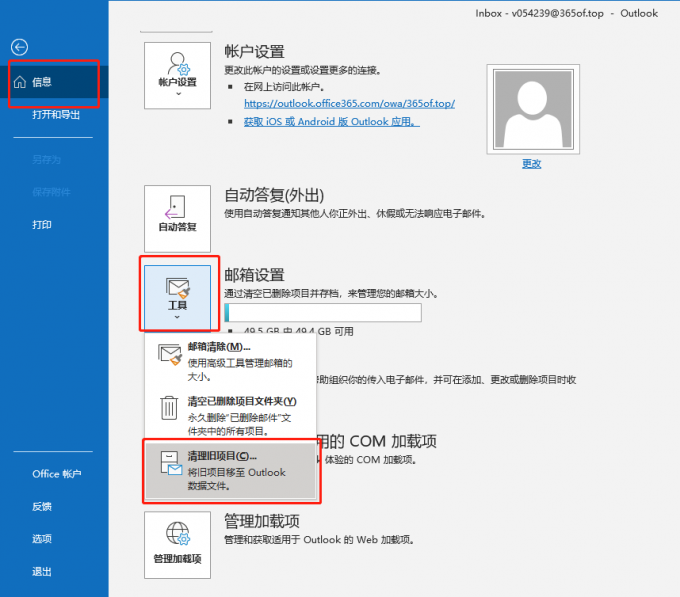
6、在跳出[存档]对话框中,会发现其中文件夹保存相关的参数设置和上面的设置好的一样,说明[自动存档]已设置好了,点击[确定],系统会自动开始运行自动存档功能。
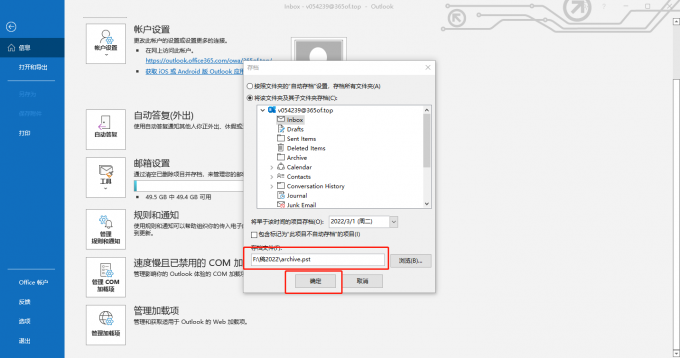
将outlook自动存档设置好后,有的时候想查看已保存的邮件具体要怎么操作呢,详见以下步骤:
1、打开outlook,点击软件上方菜单栏上的[文件],在软件界面左侧选择[打开和导出]指令,在其右侧工具中点击[打开Outlook数据文件]。
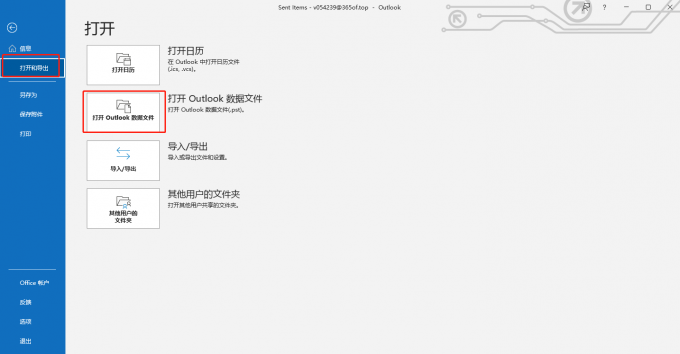
2、在新对话框中找到自动存档设置时保存文档的位置,就能看到如下图所示的带来pst后缀的文件,就是outlook自动存档的邮件了,双击打开便可查看。
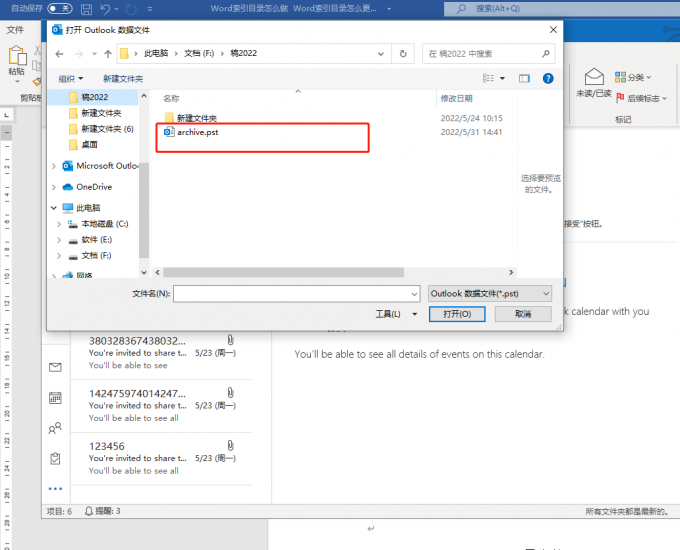
outlook自动存档设置好后有时候会碰到不执行的情况,这时候要怎么处理呢,你们可以试一下以下几个操作:
1、确认outlook的邮箱是不是Exchange,点击菜单栏上的[文件]-[信息]-[账户设置],在设置框中的选择[数据文件]-[设置]-[高级],查看下面参数中是否已勾选[使用缓存Exchange模式]即可,如下图所示。
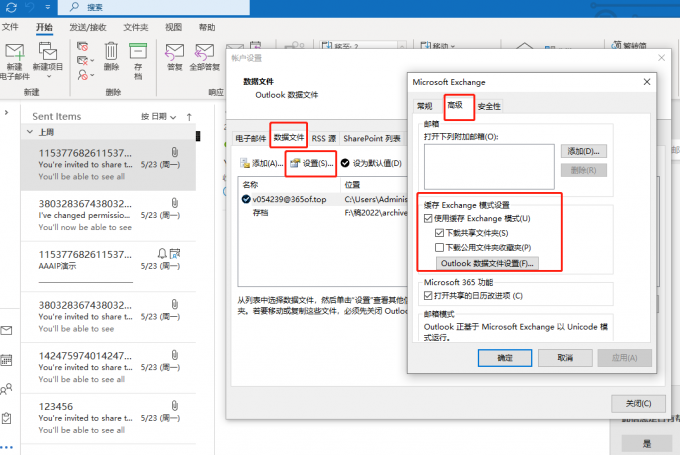
2、再次确认在自动存档设置时点击[确定]前是否点击了[立即应用这些设置到所有文件夹]选项,可以再进行设置一次。
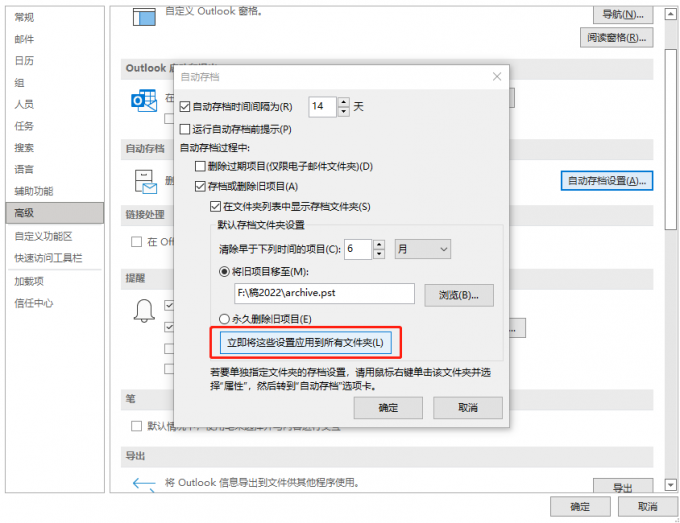
以上就今天和大家分享的有关于outlook自动存档怎么用,outlook自动存档的邮件怎么查看,outlook自动存档设置后不执行的全部内容了。 Microsoft 365的功能特别齐全,使用起来特别简单,可以轻松解决工作中的难题。大家要是觉得Microsoft 365还不错的话,可以去Microsoft 365中文网站去学习更多的内容。
作者 牛牛
展开阅读全文
︾
读者也喜欢这些内容:

Excel表格斜线一分为二怎么弄 Excel表格斜线怎么添加文字
在使用Excel制作表格时,经常会遇到需要在单元格中添加斜线,将其一分为二的情况,但很多朋友不知道这该怎么弄,其实操作并不复杂,掌握正确的步骤,几分钟就能搞定。下面就为大家详细介绍Excel表格斜线一分为二怎么弄,Excel表格斜线怎么添加文字的操作方法。...
阅读全文 >

OneNote笔记怎么生成目录 OneNote笔记怎么分享给别人
许多人在使用Microsoft 365的过程中,会在使用OneNote过程中遇到一些具体操作的问题,比如OneNote笔记如何生成目录等方面的问题,今天我将给大家介绍OneNote笔记怎么生成目录,OneNote笔记怎么分享给别人的具体操作步骤,以便大家更加熟练地操作Microsoft 365。...
阅读全文 >
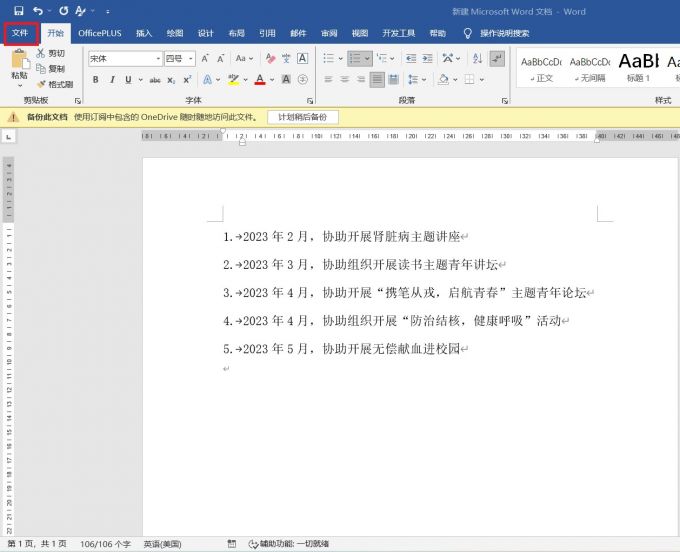
word如何设置换行不自动编号 word换行自动生成序号怎么取消
许多人在使用Word的过程中,会遇到换行自动编号方面的一系列问题。今天我将给大家阐述Word如何设置换行不自动编号,Word换行自动生成序号怎么取消的操作过程,以便大家更加熟练地操作Word。...
阅读全文 >
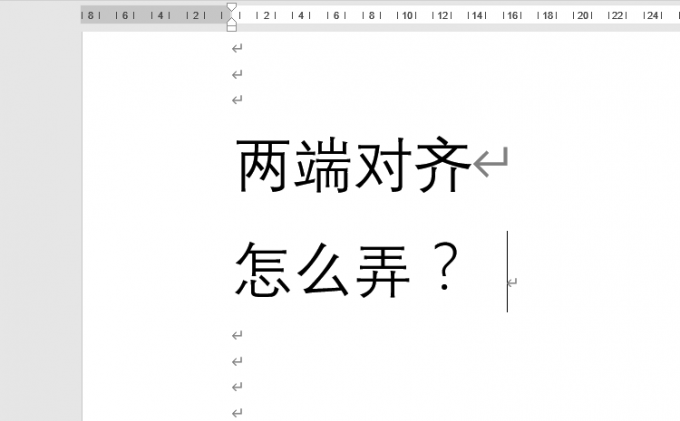
Word两端对齐怎么弄 Word两端对齐时文字间距过大
Word是一款文字处理软件,是Microsoft 365办公套件中的一部分。它提供了丰富的文字处理功能,包括文本输入、格式设置、图形插入、表格编辑、邮件合并等。编辑Word文档时,有时会出现上下文歪斜,或者某些文字间隔过大,导致文档整体难以阅读。本文将为大家介绍Word两端对齐怎么弄以及Word两端对齐时文字间距过大该如何调整的方法。...
阅读全文 >