发布时间:2022-11-08 11: 52: 34
品牌型号:联想ThinKpad
系统:Windows 10 专业版
软件版本:Microsoft 365
在使用Excel时,很多人经常遇到数据的格式转换问题,例如Excel字符串转换为数字,或者Excel字符串转换为日期格式。Excel自带了多种强大的函数,能够轻松地完成前面两种任务,本篇文章就为大家带来这两种格式的转换方法,希望能给大家带来帮助。
一、 Excel字符串转换为数字
在Excel中,可以使用自带函数中的VALUE函数,将字符串转换为数字。
1. 如图所示,我们需要将A1单元格中的“10%”字符串内容,转换为数字格式,填入B1单元格中。
在B1单元格中输入等号“=”,点击图片右上角的FX图标;
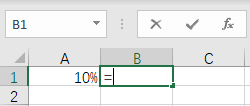
2. 在图示处选择全部,然后下拉找到函数VALUE,选择它,然后点击确定;
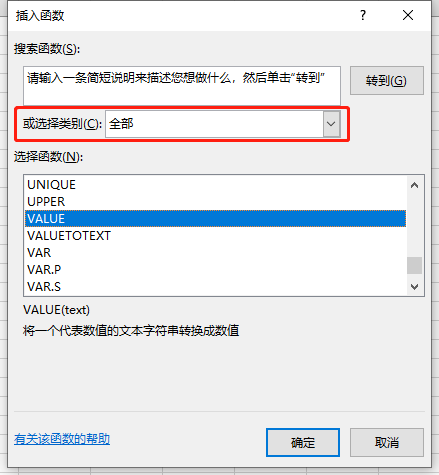
3. 在Text后面的填空处填入被转换的单元格位置,然后点击确定即可;
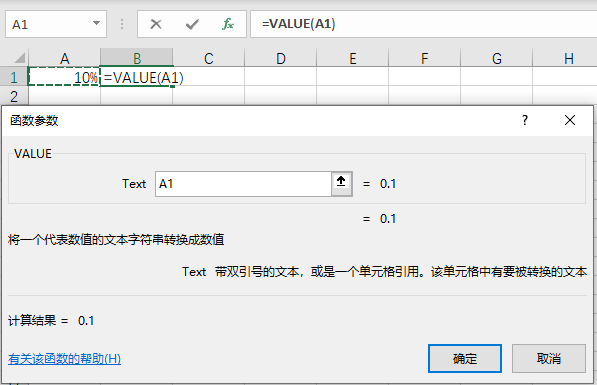
4. 转换成功。
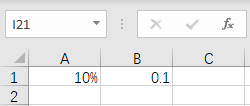
这种方法还有一种更便捷的方式,便是在B1单元格里直接输入“=VALUE(A1)”,然后回车,它与上述方法的原理是一样的。
二、 Excel字符串转换为日期格式
1. 如图所示,我们需要将A1单元格中的“2022.1.1”字符串内容,转换为日期格式,填入B2单元格;

点击B1单元格,输入等于号“=”,然后点击图片右上角的FX图标,在弹出的界面中找到函数DATE并且选择,点击确定;
2. 在弹出的界面中,将参数设置为如下 :
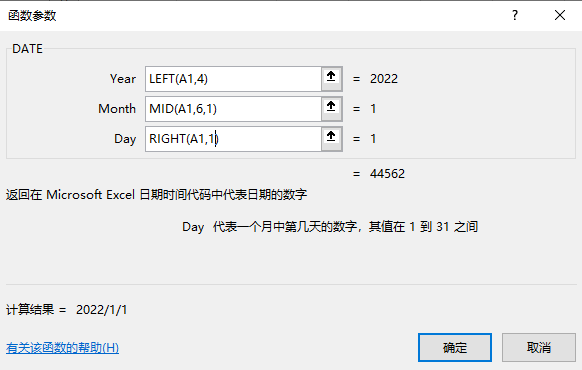
其中,参数Year后的“LEFT(A1,4)”的意义是,从A1单元格的左侧开始,提取4个字符,作为日期中的年;
参数Month后的“MID(A1,6,1)”的意义是,从 A1单元格的左侧开始,从第6个字符开始,提取1个字符,作为日期中的月;
参数Day后的“RIGHT(A1,1)”的意义是,从A1单元格的右侧开始,提取1个字符,作为日期中的日。
需要注意的时,符号也会被计数,例如示例中的“.”点符号。
清楚以上规则后,也可以自行对多种格式的字符串,将其进行向日期格式的转换。
3. 转换成功。
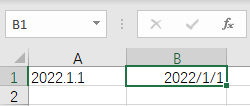
这种方法有另一种更加直接的方式,就是在B1单元格中输入:
“=DATE(LEFT(A1,4),MID(A1,6,1),RIGHT(A1,1))”
它是对上述方法的代码化,其中的参数可以与图八中的参数一一对应。
三、Excel字符串批量转换为日期格式
1. 选中需要转换的单元列或者单元行,在顶栏选择数据,然后在下方菜单中选择分列;

2. 在弹出的界面中,选择分隔符号,点击下一步;

3. 在分隔符号菜单中选择Tab键,点击下一步;

4. 在列数据格式中选择日期,并且在右边的下拉菜单中选择合适的日期格式,点击完成;
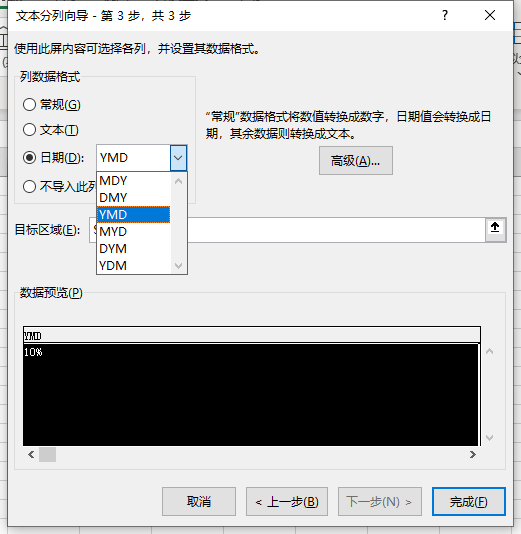
5. 即可转换成功。
以上就是为大家带来的“Excel字符串转换为数字”和“Excel字符串转换为日期格式”教程,在数据格式转换时,可以使用Excel自带的函数功能进行转换,并且有两种转换的方式。希望能给大家提供帮助,能够让大家更好地使用Excel。
展开阅读全文
︾
读者也喜欢这些内容:

Microsoft 365怎么使用待办事项 Microsoft 365如何共享日历
现在的工作节奏越来越快,有时候忙起来很容易忘记一些重要的事情,使用Microsoft 365中的待办事项功能,就能很好地解决这一问题,将计划做的事情清晰地罗列出来,方便随时查看和跟进,下面就带大家了解一下Microsoft 365怎么使用待办事项,Microsoft 365如何共享日历的相关内容。...
阅读全文 >

PPT怎么设置好看的字体 PPT模板怎么做更高级
在制作PPT演示文稿过程中,字体搭配是很关键的一步,特别是封面标题设计和重点页面的字体设计,能让我们的作品更具视觉冲击力,在众多演示文稿中脱颖而出。今天我将分享一下PPT怎么设置好看的字体, PPT模板怎么做更高级的内容,这些看似基础的技巧和方法 ,能做出让人眼前一亮的炫酷效果。...
阅读全文 >

Office Plus怎么选PPT背景图 Office Plus中的背景图怎么排版
我们每次在做PPT时,都会浪费很多时间去寻找合适的背景图,其实不用如此大费周章,作为微软官方打造的办公资源工具,Office Plus提供了海量高质量的PPT模板和背景素材,接下来我们就通过Office Plus来为大家演示,Office Plus怎么选PPT背景图,Office Plus中的背景图怎么排版的相关内容,帮你彻底告别PPT排版困扰。...
阅读全文 >

Word的分节符怎么去掉 Word分节符无法选中删除
Word是一款办公常用的文字处理软件,属于Microsoft 365套件的一部分。它提供了强大的文本编辑和格式化功能,用户可以利用它来创建、编辑、格式化和打印各种类型的文档。那么大家知道Word的分节符怎么去掉,Word分节符无法选中删除的相关问题吗,下文就将为大家进行解答。...
阅读全文 >