发布时间:2022-06-20 10: 53: 40
品牌型号:华硕K555L
系统:Windows10系统64位
软件版本:Microsoft 365个人版
每当到年末或学期末的总结阶段,我们都需要处理大量的商业数据和人员信息,一个个汇总就太麻烦了。这时,可以使用excel中的“数据透视表”工具,将录入的信息统一进行归总,并进行集中处理。接下来,小编就以“excel透视表有什么用,excel透视表如何去掉汇总”这两个问题为例,向大家介绍一下,透视表工具的作用以及部分使用方法。
一、excel透视表有什么用
excel中的透视表作为一种交互式的数据图表,可以采用不同的运算方式来分析数据,还可以灵活地改变数据的版面布局、行号标号以及页面字段等内容。我们进入excel的主界面后,编辑好原始数据,并依次点击菜单栏中的“插入-数据透视表”命令,就可以将表格中的原始数据转化为一张张透视表了。
在实际的使用过程中,数据透视表的功能主要包含以下几个方面。
1.提升excel的运算效率
使用数据透视表,能够对表格中的数据信息进行快速地汇总、分析和运算,进一步提升文档编辑的运行效率。这种方法,非常适用于处理大批量的文本信息。
2.覆盖excel的常规功能
在数据汇总的基础上,使用数据透视表工具,还能够同时运行“图标、排序、公式、筛选、计算”等excel的常规辅助功能。因此,使用透视表对数据进行归总后,还可以对其进行更深层次的运算和分析。
3.数据分组处理
在创建一个新的数据透视表后,可以将原本复杂的数据源重新进行排列组合,从而增强数据的可视性,还可以调整数据透视表和透视图的样式,使整个excel图表看起来更加美观。
二、excel透视表如何去掉汇总
在excel中,既可以为透视表添加数据汇总效果,也可以取消汇总。
1.数据选项卡
如图1所示,编辑好文本信息后,点击上方的“数据”选项卡。
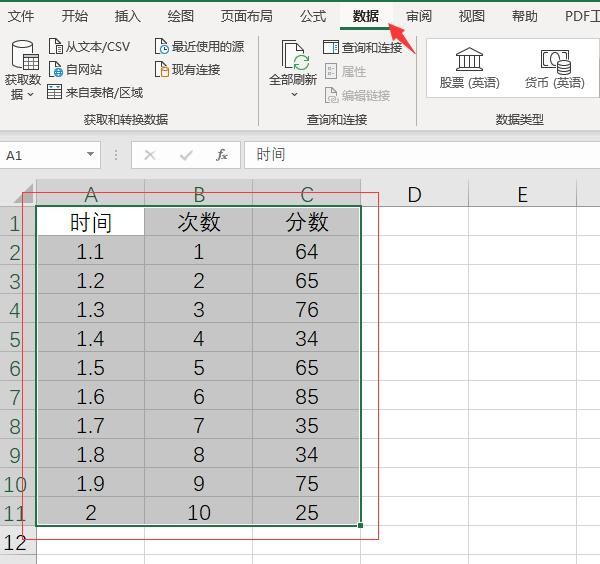
2.分类汇总
在数据选项卡的尾部,找到“分类汇总”工具。点击该工具,进入其设置界面。
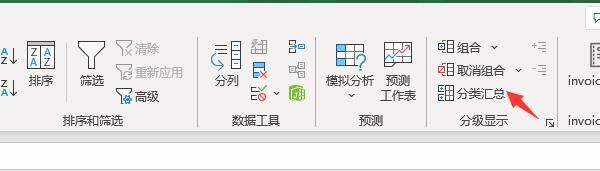
3.选定汇总项
如图3所示,在右侧的设置窗口中,勾选对应的“选定汇总项”,点击的“确定”键即可生成汇总数据。
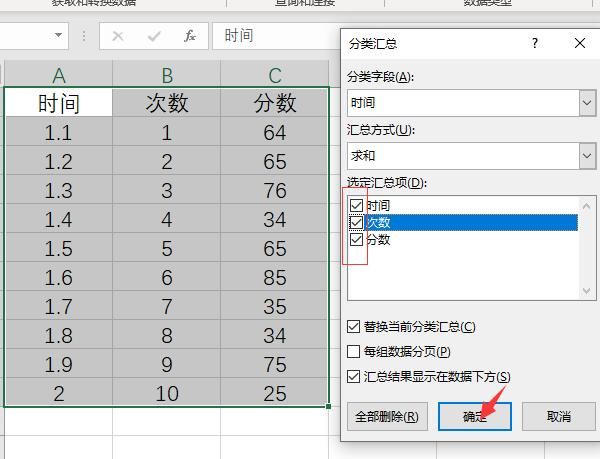
4.分类汇总结果
分类汇总的结果会展示在原始数据的底部。
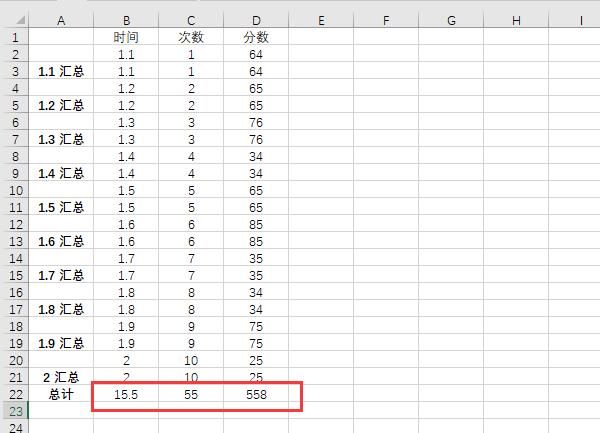
5.删除分类汇总
如果想要删除分类汇总的效果,同样是进入右侧的设置窗口,勾选“汇总项”,并点击底部的“全部删除”命令就可以了。
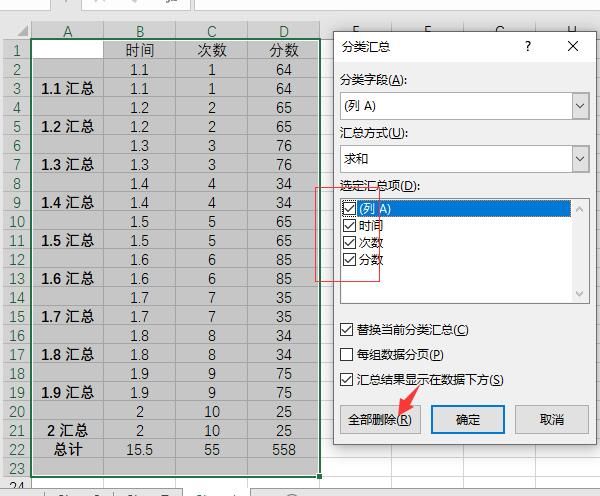
三、如何在excel中添加数据透视图
除了数据透视表外,我们还可以在页面中添加一些数据透视图,使表格看起来更加丰富和美观。
1.插入-数据透视图
如图6所示,切换到“插入”选项卡后,点击其中的“数据透视图”命令。
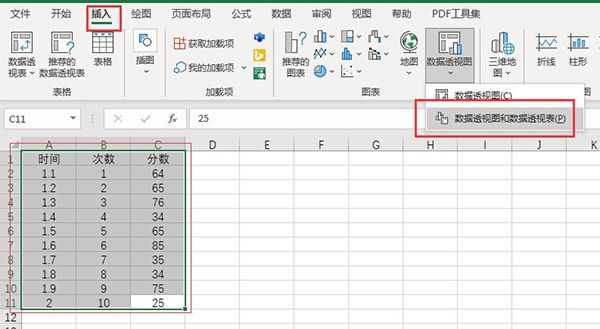
2.选取展示区域
为了增强数据的对比性,我们将数据透视图的展示区域设定在现有的工作表中。
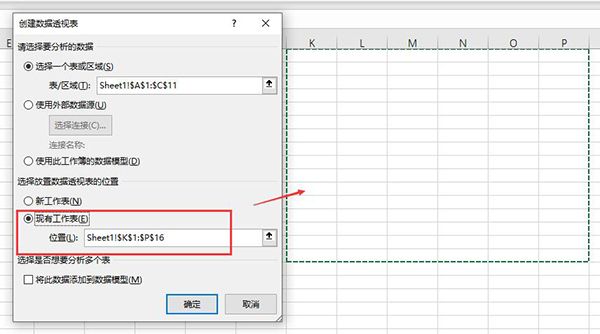
3.勾选显示字段
通过右侧的设置窗口,可以勾选需要进行展示的数值和汇总项。
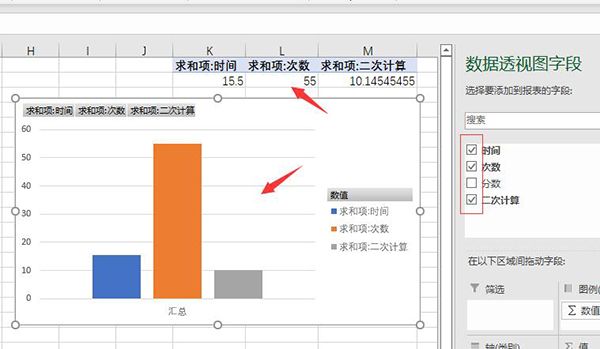
4.更改图表类型
如果想要调整透视图的样式,还可以点击鼠标右键打开其快捷菜单栏,使用其中的“更改图表类型”命令。
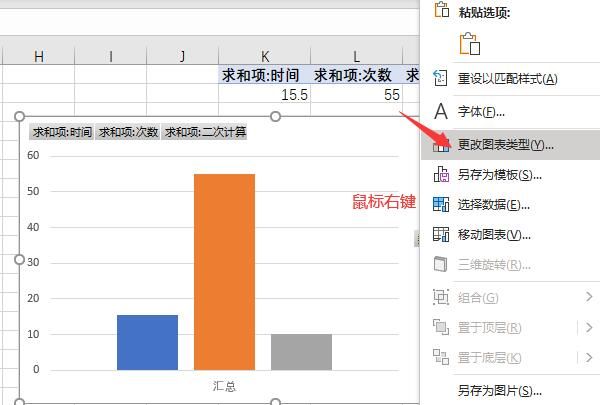
5.选择图表类型
如图10所示,在弹出的图表展示窗口中,选择一款心仪的图表样式,并点击底部的“确定”键就可以进行切换了。
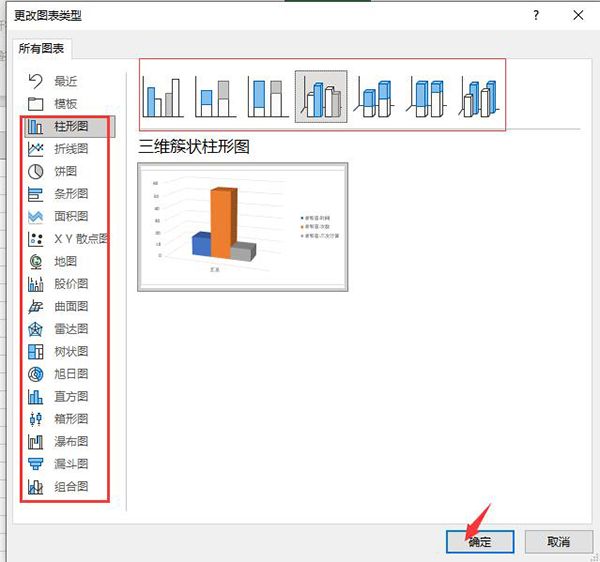
以上,就是关于excel透视表有什么用,excel透视表如何去掉汇总这两个问题的回答了。怎么样,大家都学会了吗?如需了解更多Microsoft 365的使用教程,敬请访问Microsoft 365中文网站。
作者:吴朗
展开阅读全文
︾
读者也喜欢这些内容:

Microsoft 365怎么使用待办事项 Microsoft 365如何共享日历
现在的工作节奏越来越快,有时候忙起来很容易忘记一些重要的事情,使用Microsoft 365中的待办事项功能,就能很好地解决这一问题,将计划做的事情清晰地罗列出来,方便随时查看和跟进,下面就带大家了解一下Microsoft 365怎么使用待办事项,Microsoft 365如何共享日历的相关内容。...
阅读全文 >

PPT中怎么让图片一个一个出现 PPT中怎么让图片覆盖在一个图片上
在进行PPT演示时,有时会需要展示动态图片,让图片一张一张展现,为此我们可以通过合理设置动画开始或者延迟时间来实现,接下来本文就带大家学习一下PPT中怎么让图片一个一个出现,PPT中怎么让图片覆盖在一个图片上的具体操作。...
阅读全文 >

PPT怎么设置好看的字体 PPT模板怎么做更高级
在制作PPT演示文稿过程中,字体搭配是很关键的一步,特别是封面标题设计和重点页面的字体设计,能让我们的作品更具视觉冲击力,在众多演示文稿中脱颖而出。今天我将分享一下PPT怎么设置好看的字体, PPT模板怎么做更高级的内容,这些看似基础的技巧和方法 ,能做出让人眼前一亮的炫酷效果。...
阅读全文 >

Office Plus怎么选PPT背景图 Office Plus中的背景图怎么排版
我们每次在做PPT时,都会浪费很多时间去寻找合适的背景图,其实不用如此大费周章,作为微软官方打造的办公资源工具,Office Plus提供了海量高质量的PPT模板和背景素材,接下来我们就通过Office Plus来为大家演示,Office Plus怎么选PPT背景图,Office Plus中的背景图怎么排版的相关内容,帮你彻底告别PPT排版困扰。...
阅读全文 >