发布时间:2024-03-04 10: 00: 00
品牌型号:戴尔
系统: Windows 11
软件版本:Microsoft 365
Word文档是由Microsoft Word处理软件创建和编辑的文档。在日常生活和工作中,我们往往用其来处理一些文档,在这些文档中可能需要我们在横线上输入内容。那么,如何在横线上输入内容呢?打字时消掉了前面的字又该怎么办呢?本文将为大家介绍Word文档如何在横线上打字以及Word文档打字时会消掉前面字该怎么办。
一、Word文档如何在横线上打字
在Word文档中进行排版设计,例如创建特定格式的文档,需要在横线上打字或者在特定位置输入文字。那么如何在横线上打字呢?下面将为大家演示Word文档如何在横线上打字的详细步骤。
1、打开Word文档,选择想要打在横线上的文字。
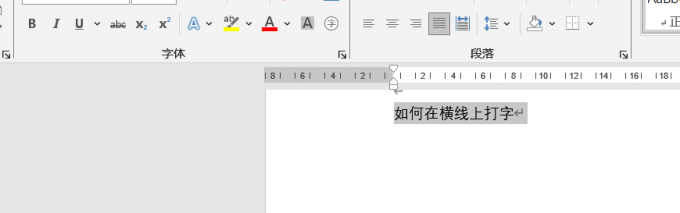
2、在“开始”菜单栏的“字体”一栏中,点击“U”(或者直接使用快捷键“Ctrl+U”),此时选中的文字就会自动生成横线。
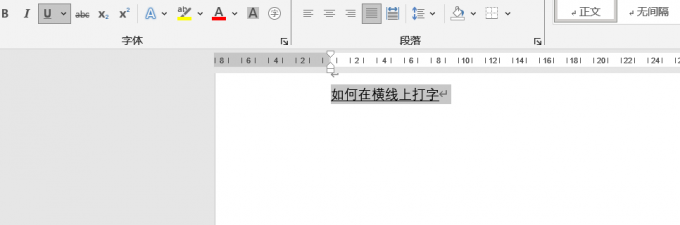
3、点击“U”的下拉框,可以选择合适的横线格式。

上述方法中,横线长短会跟随文字长度而改变。如果想要横线长度固定可以使用下面这种方法。
1、选中想要添加横线的行。
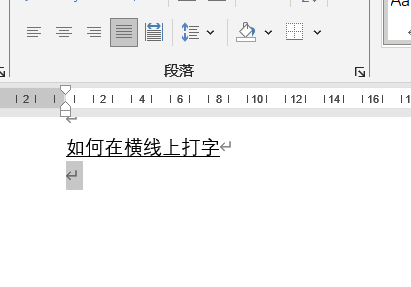
2、在“开始”菜单栏中的“段落”一栏中,点击“外框线”下拉框,在列表中找到“下框线”并点击设置。
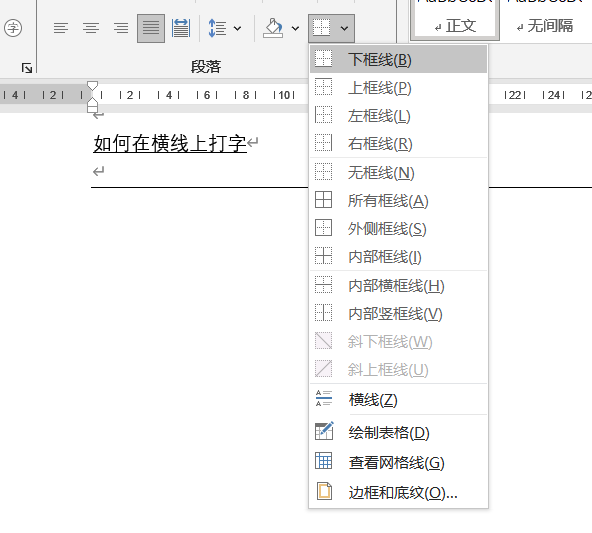
3、这样我们就可以随意输入文字而横线长度并不会随文字长度而改变。
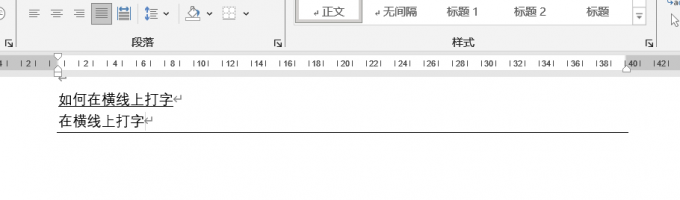
二、Word文档打字时会消掉前面字怎么办
当用户在Word文档中输入文字时,出现文字被覆盖或消失的情况,会影响我们的日常工作效率。下面将为大家演示Word文档打字时会消掉前面字怎么办。
1、打开Word文件,输入文字,发现输入的文字会替换原文字。

2、Word文档打字时会消掉后面的字的一个可能原因是误按【Insert】键。因为【Insert】键与【Backspace】键(删除键)过于接近,容易导致误触。所以,只需要重新按一次【Insert】键即可解除此问题。
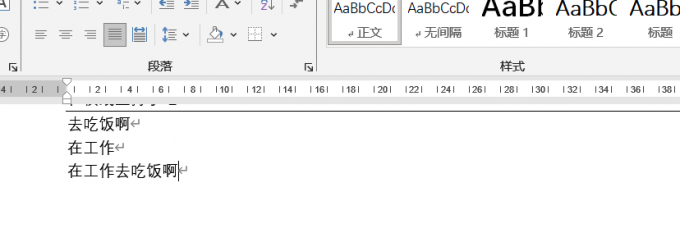
Word中打字会消掉前面的字其根本原因是输入模式从“插入模式”变为了“改写模式”,而【Insert】键一般用于在这两个模式之间切换。如果不想用【Insert】键切换模式则需要在设置中进行设置,这样即使以后误触【Insert】键也不会出现打字会消掉前面字的情况。下面将为大家演示详细步骤。
1、点击Word文档的“文件”选项。
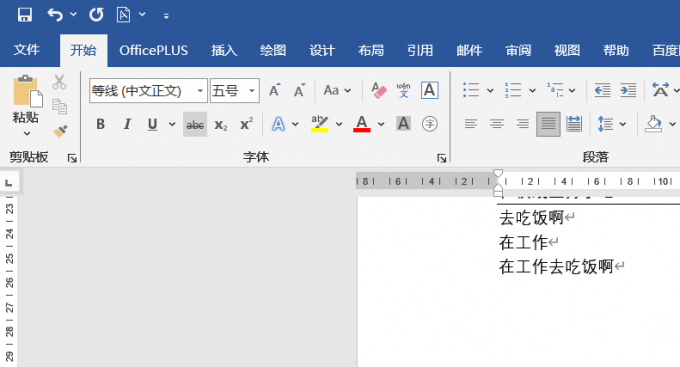
2、点击最下面的“更多”选项,在弹出列表中点击“选项”。

3、在弹出的对话框中选择“高级”,找到“用Insert键控制改写模式”并将其勾选掉。
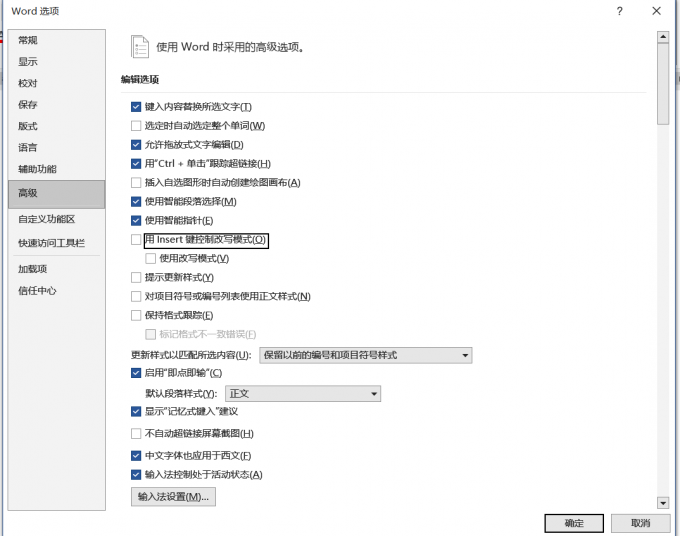
4、若“使用改写模式”为勾选状态,则此时打字会消掉前面的字,将其勾选掉即可恢复正常。勾选掉“用Insert键控制改写模式”后,即使误触【Insert】键也不会进入“改写模式”即不会出现打字是消掉前面的字这种情况。
三、总结
本文为大家介绍了Word文档如何在横线上打字以及Word文档打字是会消掉前面的字怎么办。本文旨在帮助用户了解如何在Word文档中进行排版设计,特别是在需要在横线上输入文字或者在特定位置进行排版时,提供了解决方案;帮助用户解决在输入文字时可能出现的问题,即文字被覆盖或消失的情况,提供了解决方法。希望被篇文章能够对你有所帮助。
署名:蒋
展开阅读全文
︾
读者也喜欢这些内容:

Microsoft 365怎么协作编辑Word文档 Microsoft 365怎么优化Word排版
Microsoft Word软件中提供了多人协同编辑功能,特别适合团队项目合作。通过共享文档,项目组成员可以同时对文档进行在线查看、编辑等操作,省时又方便。下面我们就来给大家介绍一下Microsoft 365怎么协作编辑,Word文档Microsoft 365怎么优化Word排版的操作技巧,帮助各位和团队更高效的完成工作。...
阅读全文 >

Office Plus怎么自动生成PPT 自动做PPT的网站推荐
大家在制作PPT时,是不是经常不知道怎么制作的更高级、更个性化并贴近主题呢?别担心,只要掌握了黑科技——Office Plus,借助其强大的功能和丰富的模板资源就可以轻松快速生成PPT。话不多说,下面就为大家带来Office Plus怎么自动生成PPT,自动做PPT的网站推荐的内容介绍。...
阅读全文 >

Office365图片显示不出来 Word显示图片的操作方法
插入图片是Office办公组件的基础功能,生动形象的图片能够令文档和文稿更加吸人眼球。那么大家是否知道Office365图片显示不出来,Word显示图片的操作方法呢。今天就将为大家围绕相关内容进行讲解。...
阅读全文 >

Office365和WPS哪个好怎么选 Office365如何恢复历史保存版本
在数字办公领域,Office和WPS这两款办公软件备受大家的瞩目,这两款软件各有其优势和特点。那么你知道Office365和WPS哪个好怎么选,Office365如何恢复历史保存版本吗。接下来我就为大家详细讲解一番。...
阅读全文 >