发布时间:2022-09-07 18: 11: 28
品牌型号:神舟CW65507
系统: Windows 10 64位专业版
软件版本: Microsoft 365 家庭版
word作为主流文字编辑器一直深受大家喜爱,无论我们写什么类型的文章,最后一步都是保存,因此保存文档的功能可以说是至关重要,然而在有些时候,word会不受控制地发生错误,以至于无法保存文件,令人十分头大,今天就为大家回答“word无法保存文件发生错误,word无法保存已修改的内容”这两个问题。
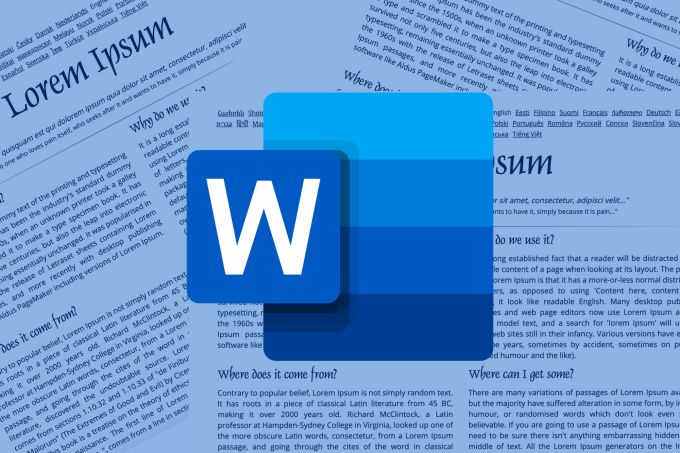
一、word无法保存文件发生错误
文件无法保存的原因有很多,最简单的应对方法就是将全文复制粘贴到新文档中保存,但如果想要彻底解决这个问题,可以按照以下步骤来:
1.首先按下键盘上的Windows键,将鼠标移动到齿轮按钮上,并打开设置。
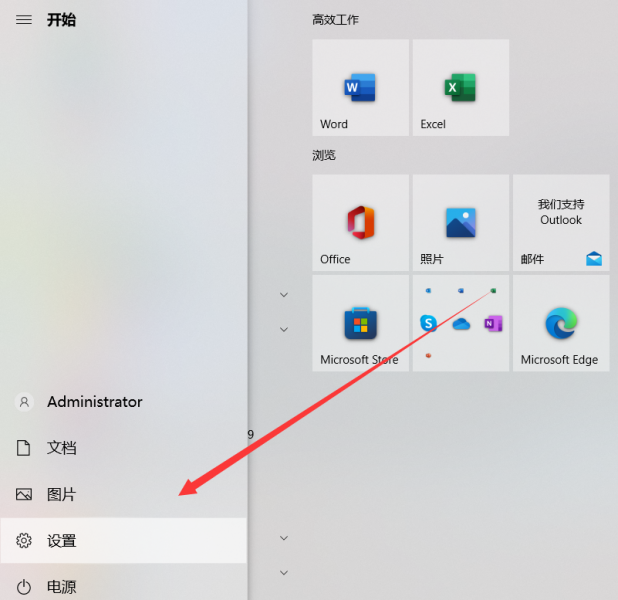
2.在Windows中搜索“控制面板”,回车进入。
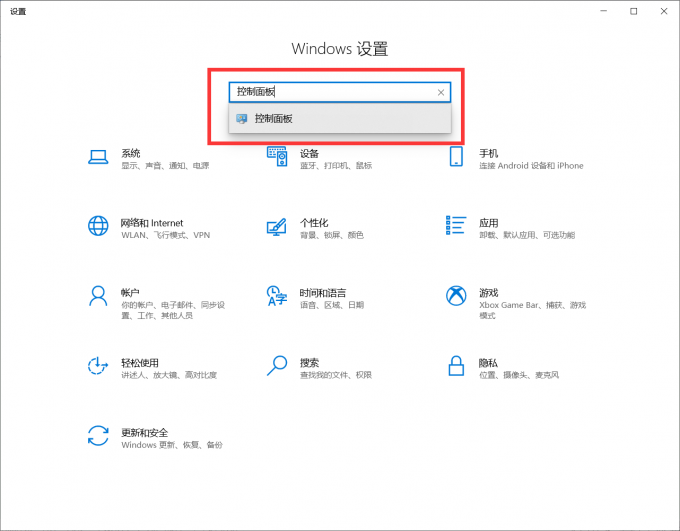
3.输入“文件资源管理器”进行查找,并点击第一个选项。
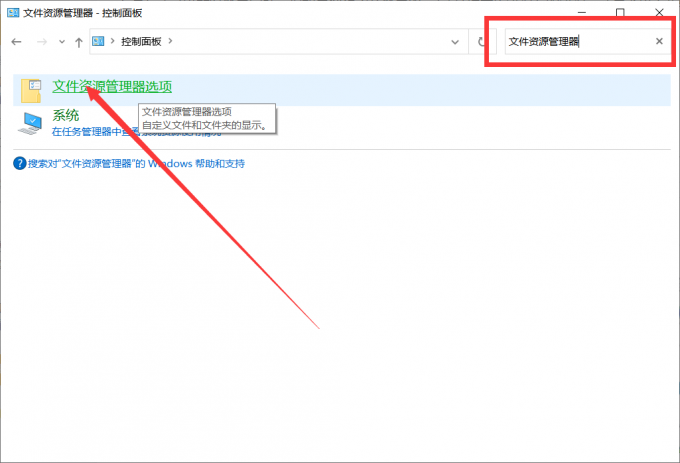
4.分别进入“查看”-“高级设置”-“隐藏受保护的操作系统文件”,勾选“显示隐藏的文件、文件夹和驱动器”。
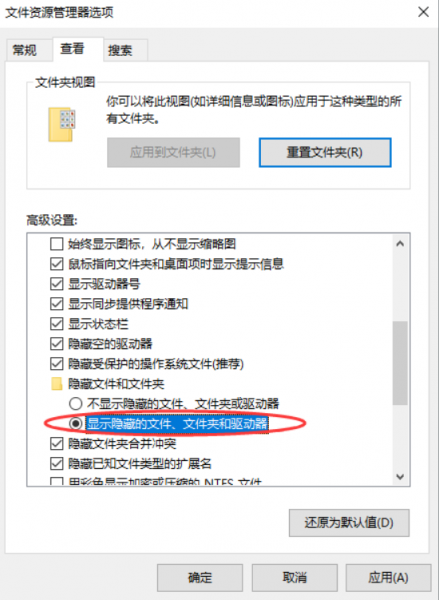
5.之后回到桌面,打开“我的电脑”或“此电脑”或“文件资源管理器”,点击导航栏,将“C:\Documents and Settings\Administrator\Application Data\Microsoft\Templates”粘贴到其中,并回车进入。
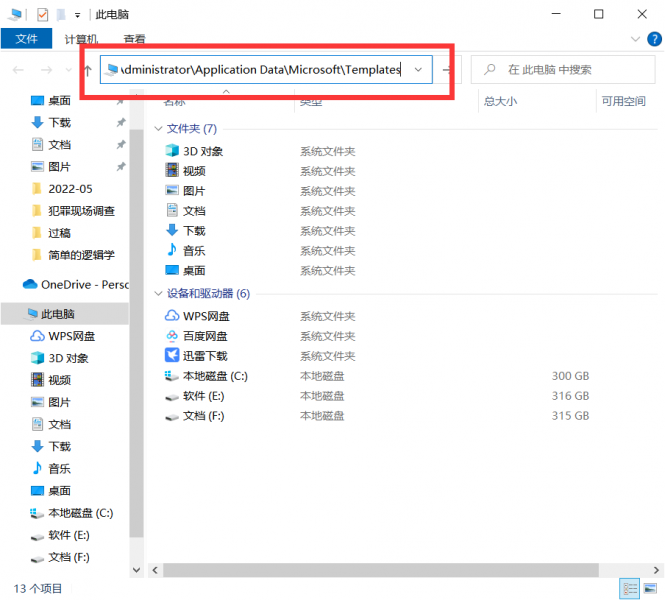
6.找到名称含有“normal”的文件,将其删除,就能解决“文件发生错误”问题了。
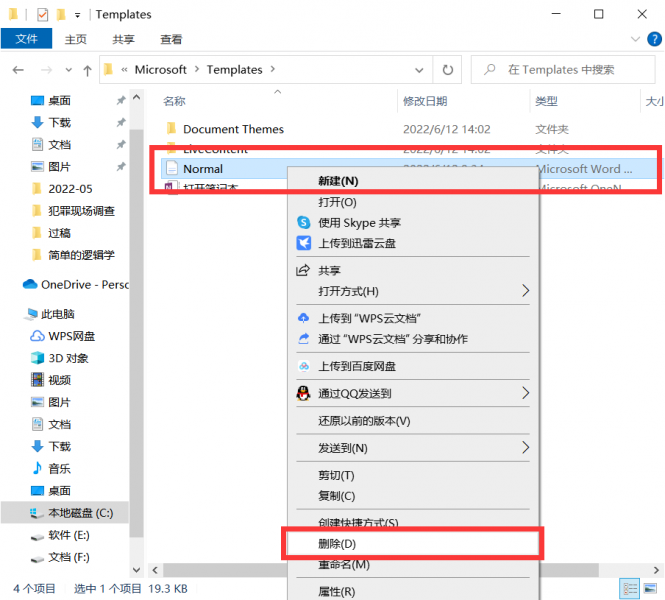
二、word无法保存已修改的内容
这种现象通常出现在更换主机、文件格式不兼容或word版本太低的情况下,一般有两种解决办法。
方法一:修改加载项
1.在word文档首页进入“文件”设置。
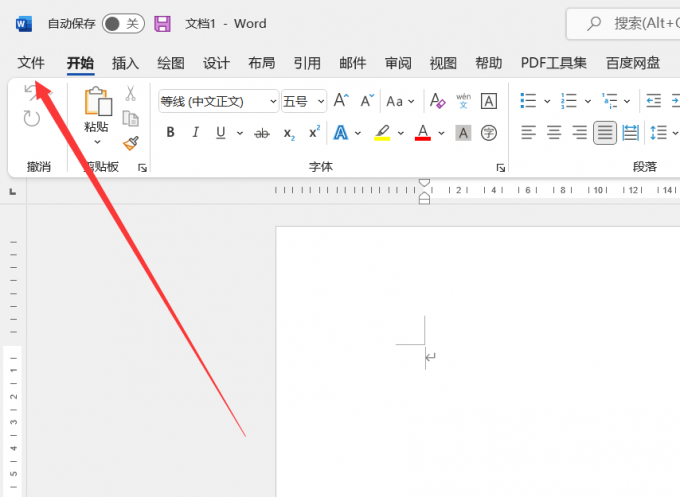
2.点击左侧的“选项”,唤出菜单栏。
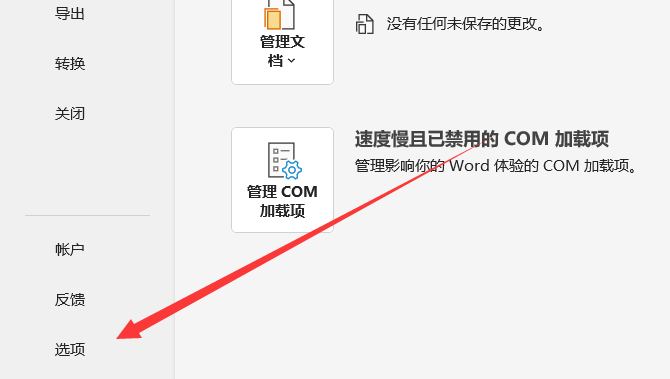
3.在“加载项”一栏中找到最底部的“管理”,将后面的候选框改为“COM加载项”,之后点击“转到”。
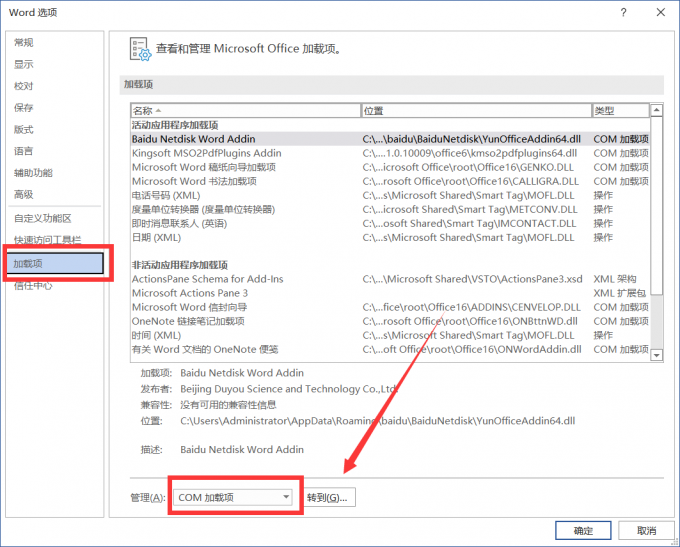
4.取消勾选左边所有的加载项,最后点击“确定”,重启word即可。
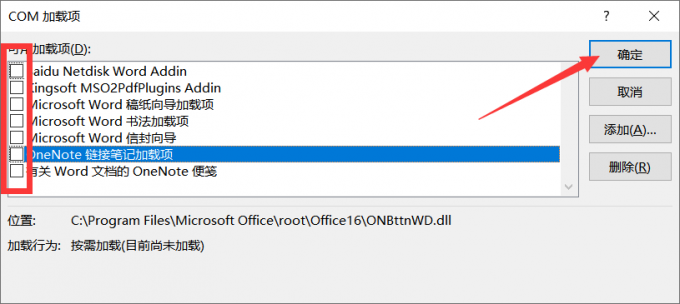
方法二:修改编辑权限
1.在word首页上方点击进入“审阅”。
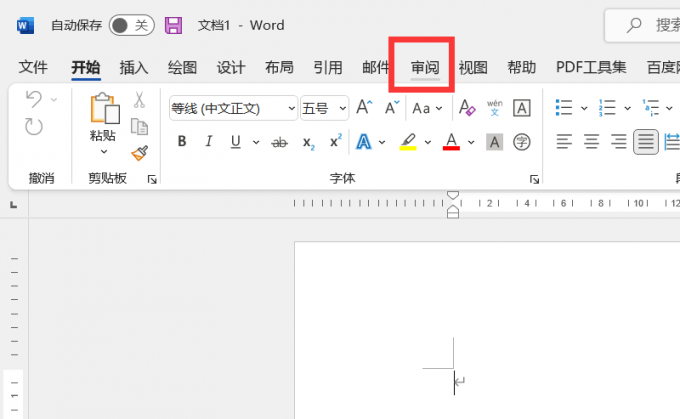
2.依次进入“保护”-“限制编辑”。
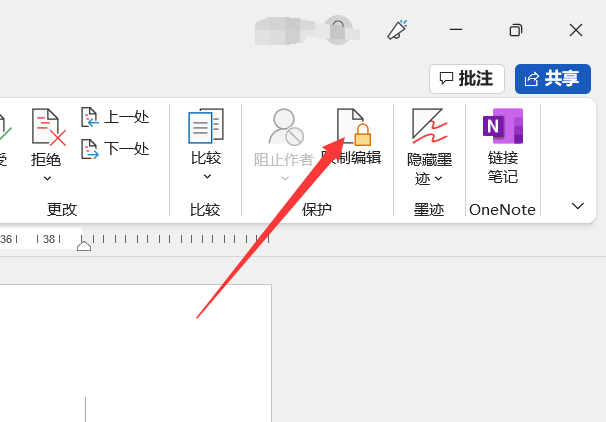
3.随后会跳出选项框,在“编辑限制”下将“不允许任何更改(只读)”改为“修订”。
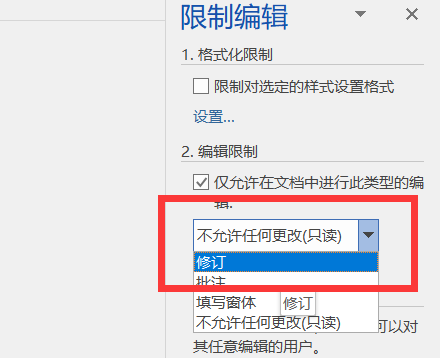
4.最后点击下方的“是,启动强制保护”即可完成修复。
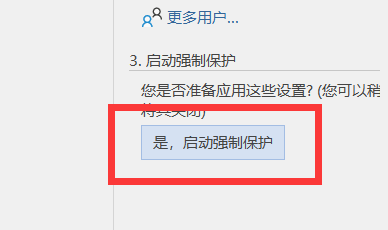
三、word显示“无法保存在未启用宏的文档中”
除上述两种情形外,“宏错误”在word中也很常见,遇到这种情况,无论是换文档编辑还是重装word都无济于事,要应对“宏错误”只需要更改一个选项,具体步骤如下:
1.在word中点击左上角的“文件”,进入选项设置。
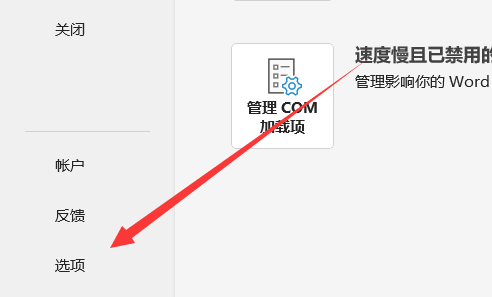
2.找到“信任中心”并进入“信任中心设置”。
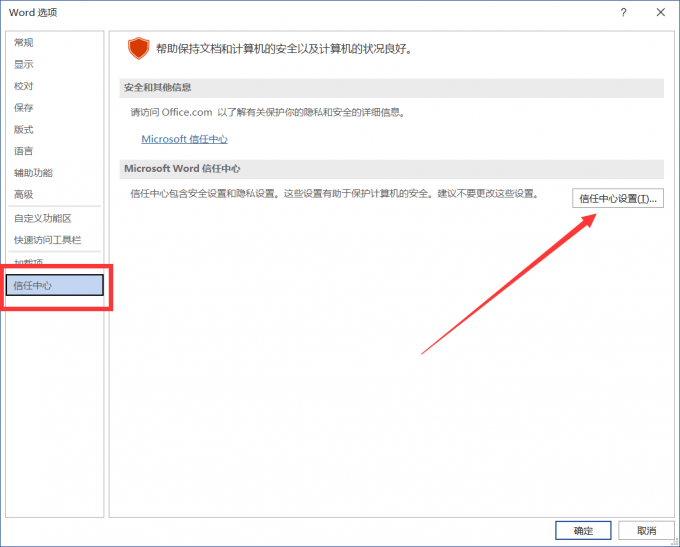
3.在“宏设置”里选择“禁用所有宏,并且不通知”,然后重启word就不会报错了。
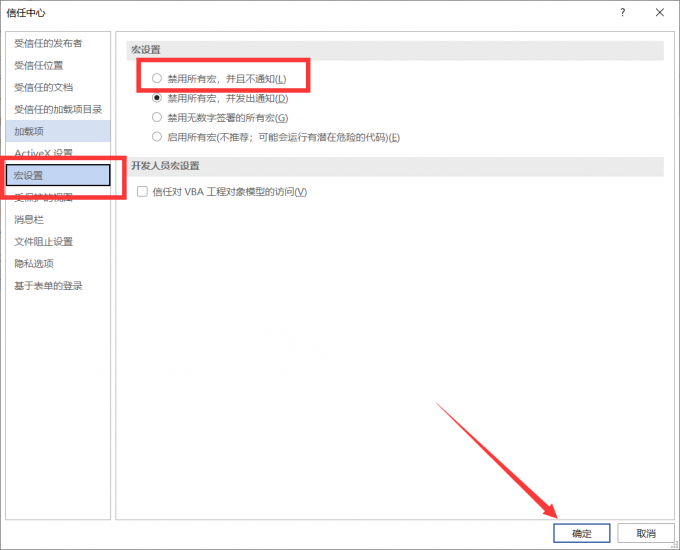
以上就是“word无法保存文件发生错误,word无法保存已修改的内容”的全部回答了,如果大家在使用word的过程中遇到其他问题,可以访问Microsoft 365中文网站寻找解决办法。
展开阅读全文
︾
读者也喜欢这些内容:

Excel表格斜线一分为二怎么弄 Excel表格斜线怎么添加文字
在使用Excel制作表格时,经常会遇到需要在单元格中添加斜线,将其一分为二的情况,但很多朋友不知道这该怎么弄,其实操作并不复杂,掌握正确的步骤,几分钟就能搞定。下面就为大家详细介绍Excel表格斜线一分为二怎么弄,Excel表格斜线怎么添加文字的操作方法。...
阅读全文 >

Excel制作折线图如何改变拐点形状 Excel制作折线图怎么自定义横坐标
通过折线图不仅能直观呈现数据趋势,还有助于让用户直观了解到各项数据所代表的含义,Excel中可以制作多种数据图表,今天我们就来学习一下Excel制作折线图如何改变拐点形状,Excel制作折线图怎么自定义横坐标的相关内容。...
阅读全文 >

Word编辑受限怎么解除 Word编辑受限不知道密码怎么解决
在工作中,不知道大家有没有遇到过这种情况,收到对方发过来的Word文档,打开后想复制其中的文字内容,却发现文档被设置了限制编辑权限,无法进行复制操作,遇到这种情况该怎么办?Word编辑受限怎么解除,Word编辑受限不知道密码怎么解决?接下来我就来带大家了解一下解除技巧。...
阅读全文 >

Excel怎么计算两个日期之间的天数Excel怎么计算两个日期之间的年数
今天将要和大家分享一个Excel中特别实用的知识点——日期和时间的计算。在职场中,可能经常需要我们处理各种时间相关的数据,比如计算员工的工龄或工龄薪资等等,接下来就带大家学习一下Excel怎么计算两个日期之间的天数,Excel怎么计算两个日期之间的年数的相关内容。...
阅读全文 >