发布时间:2022-04-14 15: 41: 03
品牌型号:联想 ThinkBook 15
系统:Windows 10 家庭中文版
软件版本:Microsoft Word
word是办公的时候必备的工具之一,在word中插入图片能够让文档图文生茂,有的时候还需要给图片做上标注,今天的文章就在Microsoft Word中给大家演示一下word图片标注怎么做,word图片标注箭头怎么弄。
一、word图片标注怎么做
在word中可以直接给图片添加标注的形状,下面就一起来看看具体的操作步骤:
1、在word中插入一张图片,在菜单栏中找到插入,展开形状下拉框,在最下方有一个标注,从标注中选择任一形状。
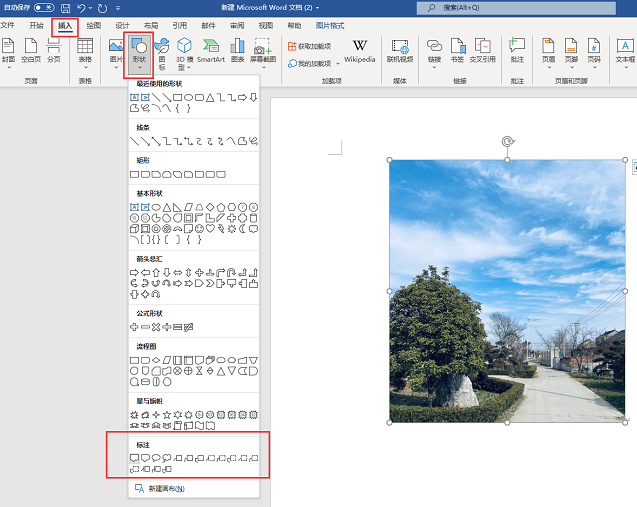
2、选择一个你喜欢的标注形状,在word图片上找到想要做标注的位置,拖动鼠标标注框就会出现,在标注框内输入文字内容,也可以在菜单上的形状样式处调整标注的样式。
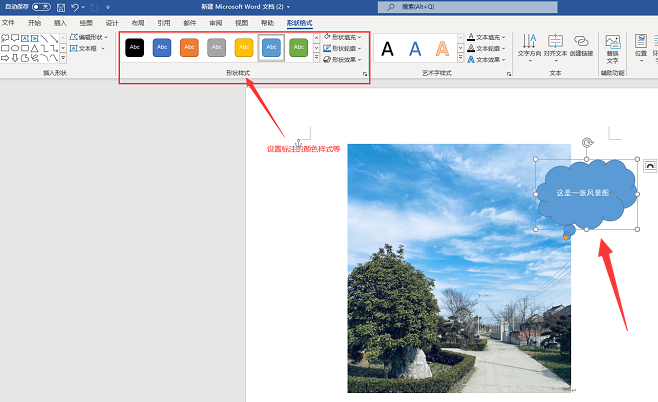
3、添加完标注后,可以看到标注的小尾巴比较短,不够显眼,如下图所示,可以通过小尾巴后面的黄色圆点来调整。
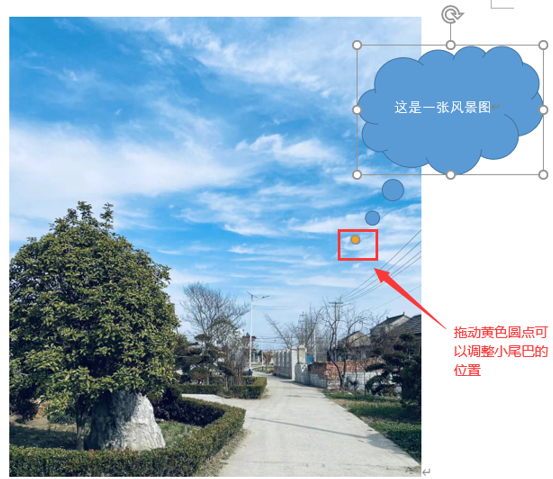
以上就是在word中给图片做标注的方法,只需要简单的两个步骤就可以完成,赶快试试吧。
二、word图片标注箭头怎么弄
上面是给图片添加了一个云朵形状的标注,那么如何给图片添加箭头标注呢?其实举一反三有两种方法可以给图片添加带箭头的标注,下面就一起来看看怎么操作:
1、使用“标注”
步骤一:在菜单栏的“插入“-形状下方,选择带箭头的标注形状,如下图所示,前三个都可以。
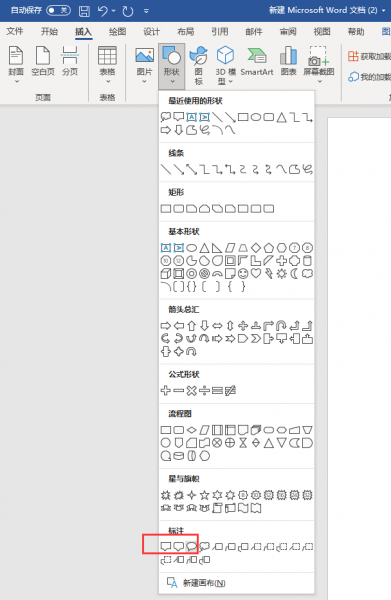
步骤二:接着使用上面介绍的方法,拖动箭头下方的黄色圆点调整箭头的方向和长度。
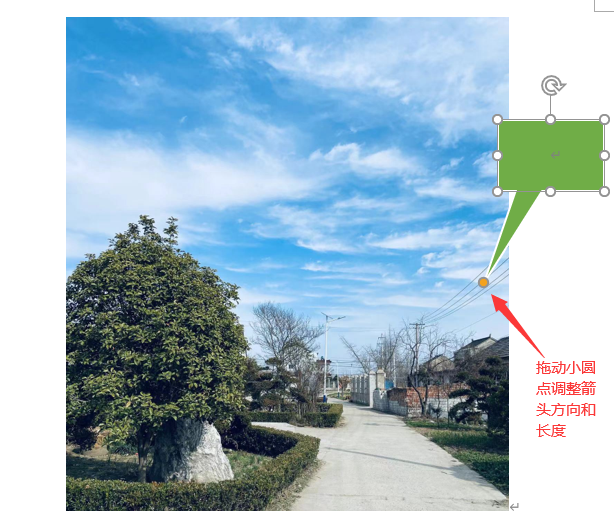
2、使用其他形状组合做图片标注箭头
步骤一:在图片上插入矩形或者圆形等其他形状。
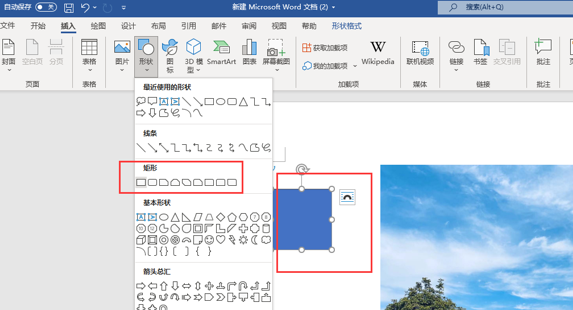
步骤二:插入箭头线条连接图片和上面添加的形状,就可以给图片添加带箭头的标注。
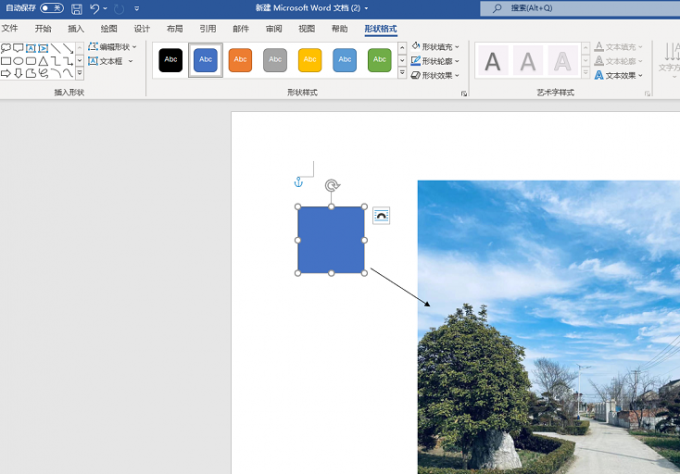
以上就是word图片标注箭头怎么弄的方法,建议大家直接使用标注形状,更美观更自然。
三、怎么在word图片下方标注文字
Word中有时候插入的图片过多,如果每张都添加上面的标注会影响word整体的美观,那么就需要在图片的下方标注文字,下面就一起来看看怎么在word图片下方标注文字。
1、选中图片,鼠标右键选择“插入题注“。
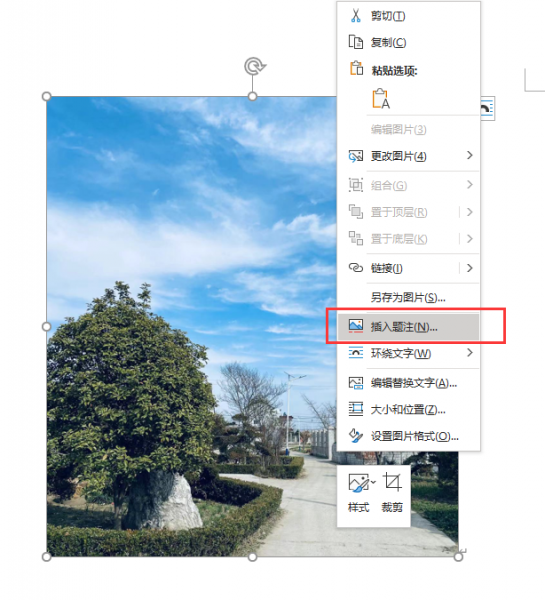
2、word题注的标签默认是图表、公式、表格,这时候需要我们添加一个新的标签“图片“,如下图所示:
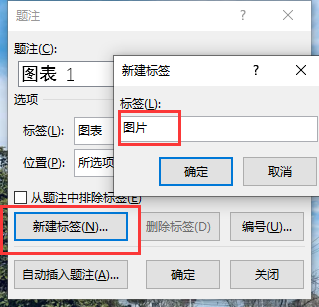
3、选择标签,添加文字表述,如下图所示:
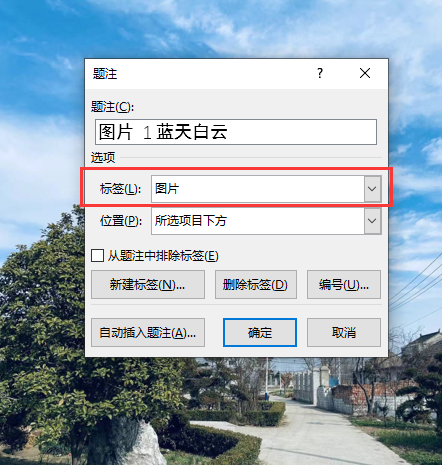
添加完成后可以看到如下图所示的题注效果。

以上就是关于word图片标注怎么做,word图片标注箭头怎么弄的相关介绍,word的使用技巧还有很多,掌握之后可以让你的工作事半功倍,感兴趣的小伙伴可以前往Microsoft 365中文网站查看更多关于word的使用教程。
作者:六六
展开阅读全文
︾
读者也喜欢这些内容:

Microsoft 365怎么使用待办事项 Microsoft 365如何共享日历
现在的工作节奏越来越快,有时候忙起来很容易忘记一些重要的事情,使用Microsoft 365中的待办事项功能,就能很好地解决这一问题,将计划做的事情清晰地罗列出来,方便随时查看和跟进,下面就带大家了解一下Microsoft 365怎么使用待办事项,Microsoft 365如何共享日历的相关内容。...
阅读全文 >

Word论文引用怎么标注参考文献 Word论文引用算查重么
在写论文时,参考文献的标注是非常重要的,它不仅是对原作者研究成果的尊重与认可,也是体现论文可信度的重要依据。然而,很多人在论文写作过程中,常常会对Word中如何正确插入参考文献以及参考文献标注的格式规范等问题感到困惑,接下来本文将详细解析Word论文引用怎么标注参考文献,Word论文引用算查重么的相关内容,一起来看下吧!...
阅读全文 >

Word如何编辑图片 Word编辑图片后文字乱了怎么办
职场中,我们经常通过Word来处理文档时,有时候需要在文档中插入一些配图,为了使文档风格统一、图片大小符合要求,我们会根据需要调整图片,该如何在Word如何编辑图片,Word编辑图片后文字乱了怎么办?今天就和大家分享一些Word中常用的图片处理技巧,一起来看看吧!...
阅读全文 >

Excel单元格文字太长被遮住 Excel超出单元格内容怎么显示
在Excel单元格中输入较多文字内容时,Excel单元格文字太长被遮住,这样的表格看起来不够美观,数据查看起来也特别费劲,严重影响办公效率。遇到这种情况怎么解决,Excel超出单元格内容怎么显示?别担心,下面就一起来看看解决方法。...
阅读全文 >