发布时间:2022-08-12 16: 04: 56
品牌型号:联想 ThinkBook 15
系统:Windows 10 家庭中文版
软件版本:Microsoft 365
word中也经常需要插入表格,word中插入的表格不像excel那样自带编号,word表格列数较少的时候可以手动添加编号,但是如果列数比较多,如何自动生成序号呢?今天的文章就给大家介绍一下word表格编号按顺序怎么自动生成,word表格编号怎么居中。
一、word表格编号按顺序怎么自动生成
下面将在windows 10系统中使用word插入一个空白表格,来给大家演示word表格编号按顺序怎么自动生成:
1、打开word,点击菜单栏的插入,插入一个空白表格。
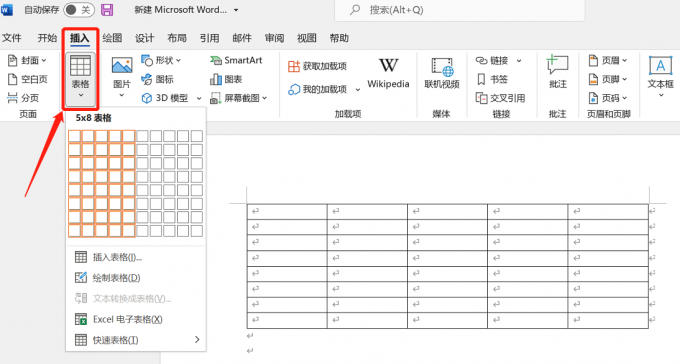
2、选中表格需要生成编号的列或者行,比如选中表格第一列。
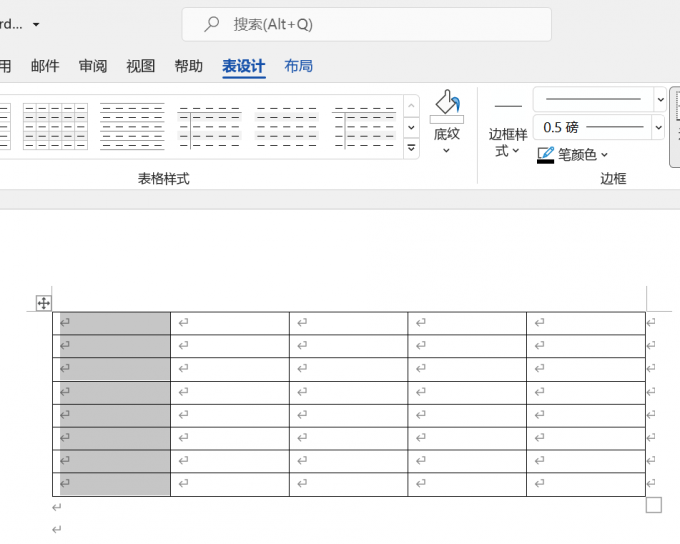
3、在菜单栏点击开始,找到编号图标,如下图所示:
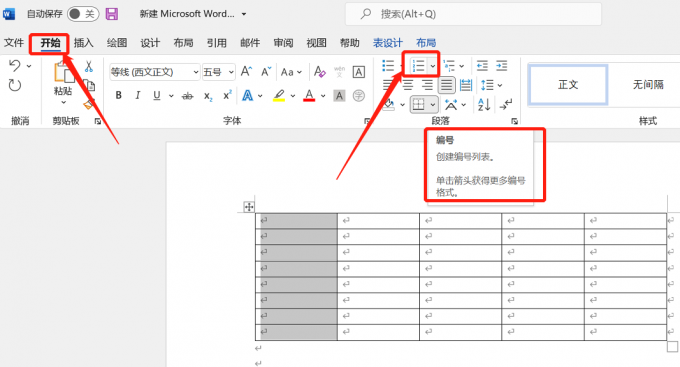
4、单击编号图标上的箭头,可以看到word编号库有很多样式,选择一种应用,如下图所示,选择的是第二种阿拉伯数字的编号,想要其他的样式选择其他样式的word编号进行应用即可。
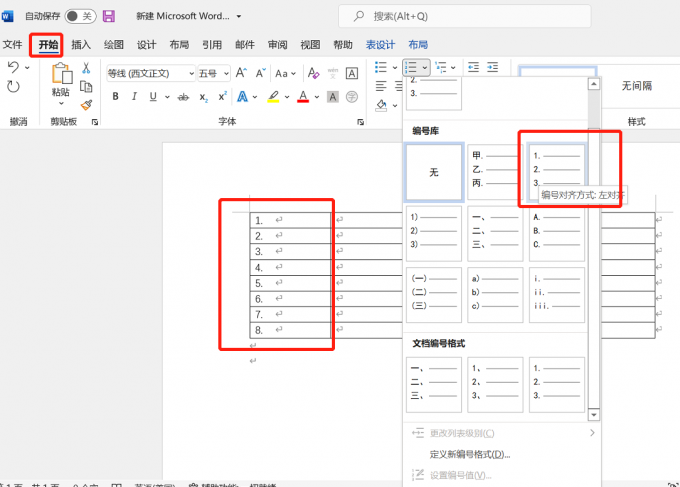
二、word表格编号怎么居中
word表格编号自动生成之后想要将编号设置成居中怎么操作呢?下面就一起来看看word表格编号怎么居中。
方法1:直接在菜单栏选择居中
选中编号,在word菜单栏点击居中按钮,如下图所示:
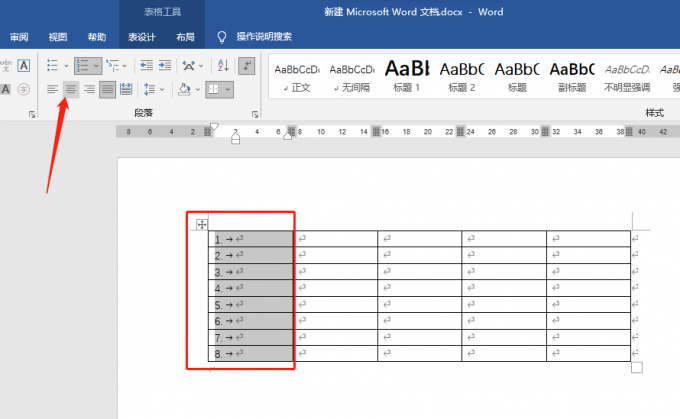
方法2:通过定义新编号格式来调整对齐方式
1、在word菜单栏点击编号,选择定义新编号格式,如下图所示:
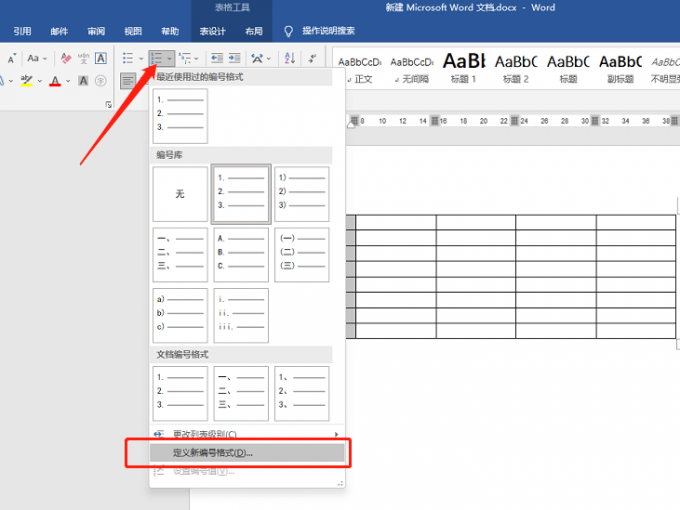
2、在打开的定义新编号格式对话框中选择对齐方式为居中。
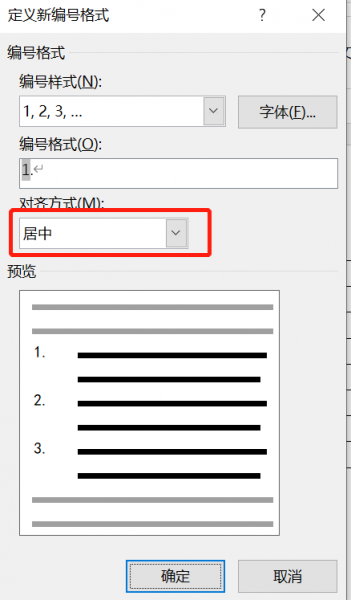
三、word表格编号居中不了怎么回事
用我们上述方法来对word表格据居中会发现从严格意义上来说,编号并不是真正的居中,如下图所示,编号后面还有空格。
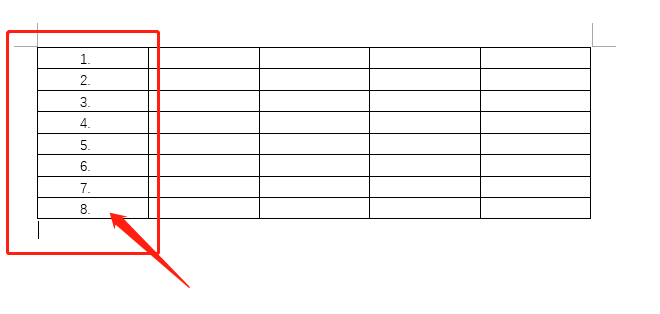
这是因为我们刚刚用的自动生成编号,而word编号与正文之间会有一定的距离,所以看上去编号居中不了。下面就一起来看看word表格居中不了怎么办。
方法1::不使用前面介绍的自动编号方法,而是改用手动输入编号,因为手动输入的编号会被定义为文本。
操作方法很简单,在word表格中输入阿拉伯数字1-8,然后选中这一列手动添加的编号,在开始菜单栏点击居中按钮,居中的效果如下图所示:
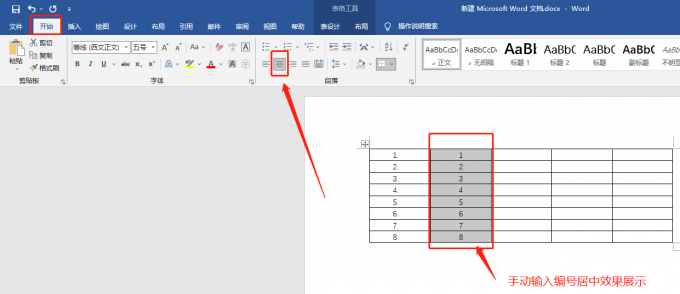
方法2:使用多级列表设置编号
1、选中需要添加编号的列,在开始菜单栏找到多级编号按钮,选择定义新的多级列表,如下图所示:
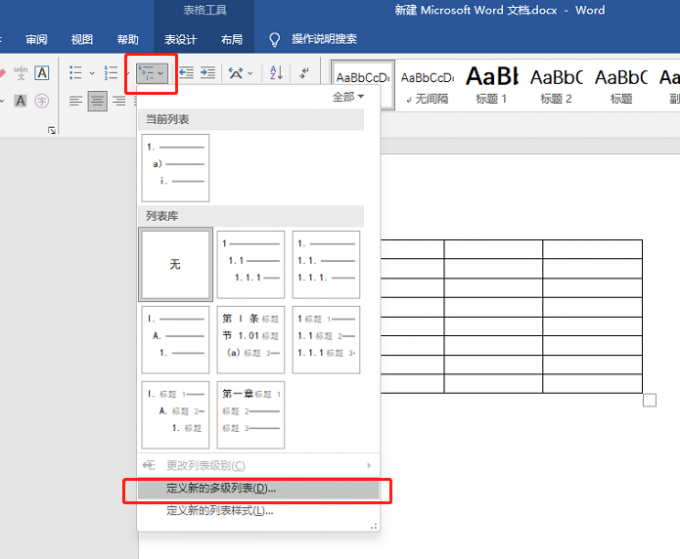
2、打开行医新多级列表,如下图所示选择级别为1即可,然后在文本缩进位置处将距离设置为0厘米,设置完成后再点击左下角的更多,进入下一步。
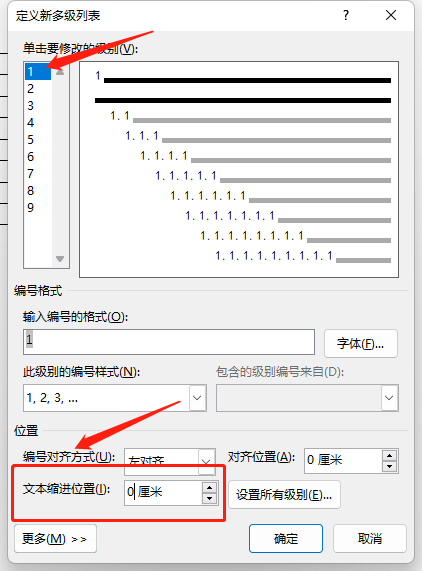
3、打开更多设置之后,在右下角编号之后下拉框中选择“不特别标注”,然后点击确定。
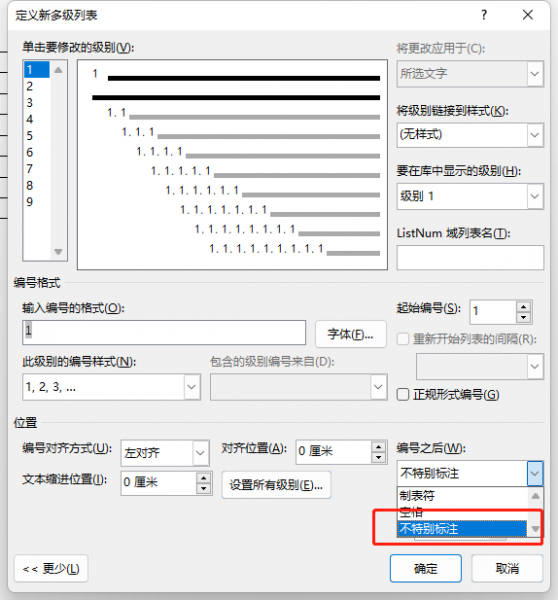
4、设置完成后,可以看到编号后面没有空格也没有制表符,是真正的居中。
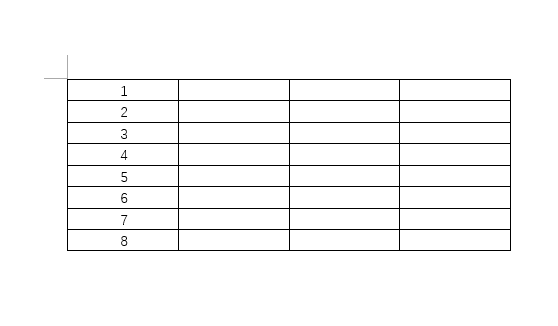
以上就是关于word表格编号按顺序怎么自动生成,word表格编号怎么居中的相关介绍,word中还有很多使用的技巧,感兴趣的小伙伴可以前往Microsoft 365中文网站查看相关教程。
作者:六六
展开阅读全文
︾
读者也喜欢这些内容:

Excel表格斜线一分为二怎么弄 Excel表格斜线怎么添加文字
在使用Excel制作表格时,经常会遇到需要在单元格中添加斜线,将其一分为二的情况,但很多朋友不知道这该怎么弄,其实操作并不复杂,掌握正确的步骤,几分钟就能搞定。下面就为大家详细介绍Excel表格斜线一分为二怎么弄,Excel表格斜线怎么添加文字的操作方法。...
阅读全文 >

PPT制作如何局部突出 PPT制作如何先后出现动画效果
作为职场人,大家对PPT的制作都有一定了解,但如何让演示文稿更具专业性和视觉冲击,相信不少用户都有所困惑,今天就来带大家了解一下PPT制作如何局部突出,PPT制作如何先后出现动画效果的相关内容。...
阅读全文 >

Office Plus如何批量修改版式 Office Plus如何提取PPT文案
我们在制作PPT时,经常会遇到对字体样式、背景图等进行调整的情况,如果一个个手动修改不仅浪费时间,还容易出现样式不一致、遗漏等问题,所以掌握批量调整的方法很重要,今天我们就以Office Plus为例,来带大家了解一下Office Plus如何批量修改版式,Office Plus如何提取PPT文案的相关内容。...
阅读全文 >

Office Plus如何处理多语言PPT文档 Office Plus怎么保存文件
在当今全球化的背景下,支持多语言已成为许多办公软件的必备功能之一,Office Plus插件作为微软的一款智能办公提效应用,提供了海量的PPT模板资源,可以帮助用户轻松创建生成演示文稿。接下来本文将详细介绍Office Plus如何处理多语言PPT文档,Office Plus怎么保存文件的相关内容。...
阅读全文 >